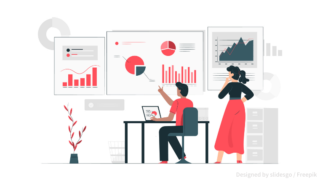Audible
試してみるとかなり便利だと思われた方も多いのではないでしょうか?
ただ、難点は聞ける数が少ないことと、もっと聞こうとすると価格が高いところです。
具体的に示すと、
最初の1ヶ月は無料で1冊聞くことができます。
更に追加で聞きたいとなると追加料金がかかってきます。(1冊2~3,000円)
無料期間が終わって、使い続けると月額1,500円+追加料金(1冊3,000円)は結構高いですよね。
こんな理由で、Audible
KindleユーザーならAudibleを使わなくても「聞く読書」を無料で使う方法があります。
それは、スマホにある「テキスト読み上げ機能」を使って聞く読書をするという方法です。
今回はiPhoneで設定する方法を伝授します。
Kindleユーザーには一度試してほしいので、最後まで読んでみてください。
- Audibleの料金が高いと嘆いている方
- Audibleがめんどう、でも聞く読書を試してみたいKindleユーザー
- 文字を読むのが苦手
- 運転中などの移動時間を有効活用したい方
- ながら読書をしたい方
それでは、始めましょう!!
Kindleでテキスト読み上げ機能を使う方法
ここからはiPhoneやiPadユーザーを対象にKindleで「テキスト読み上げ機能」を使う方法を解説します。
準備するもの【iPhone、Kindleアプリ、Kindle本】
順位するものは次の3つです。
- iPhone または、iPad
- Kindleアプリ
- Kindle本
そもそもKindleアプリの使い方がわからないよ~という方はこちらの記事をどうぞ。

上記の3つがそろえば準備万端です。
iPhoneの設定(アクセシビリティ)
「音声読み上げ機能」というのはKindleアプリの機能ではなく、iPhoneに搭載されている機能です。
目が良くない方に音声で文章を読み上げるというものです。
まずはiPhoneの設定をします。
流れは次の通りです。
「設定」→「アクセシビリティ」→「読み上げコンテンツ」→「画面の読み上げ」をON
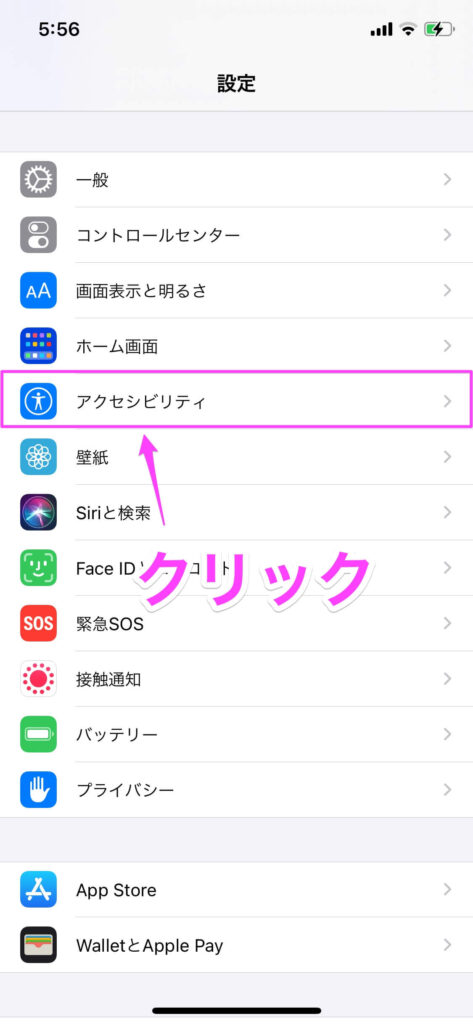
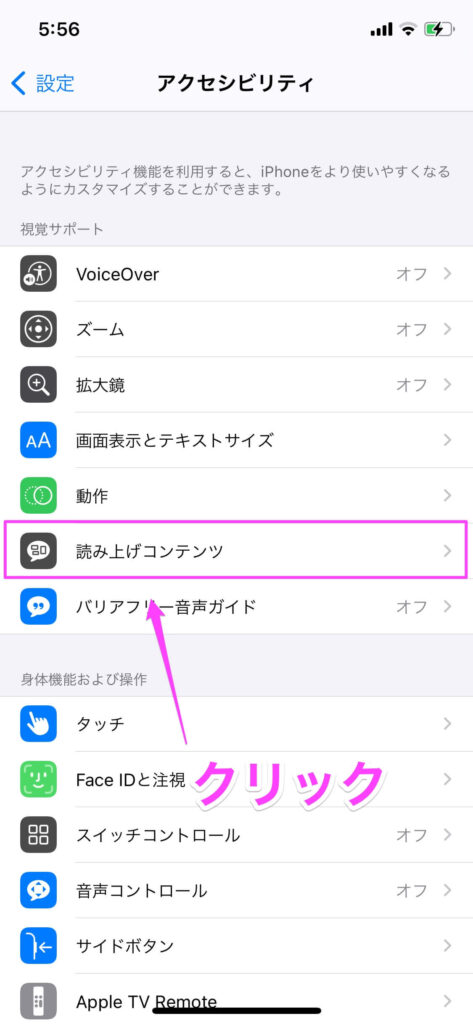
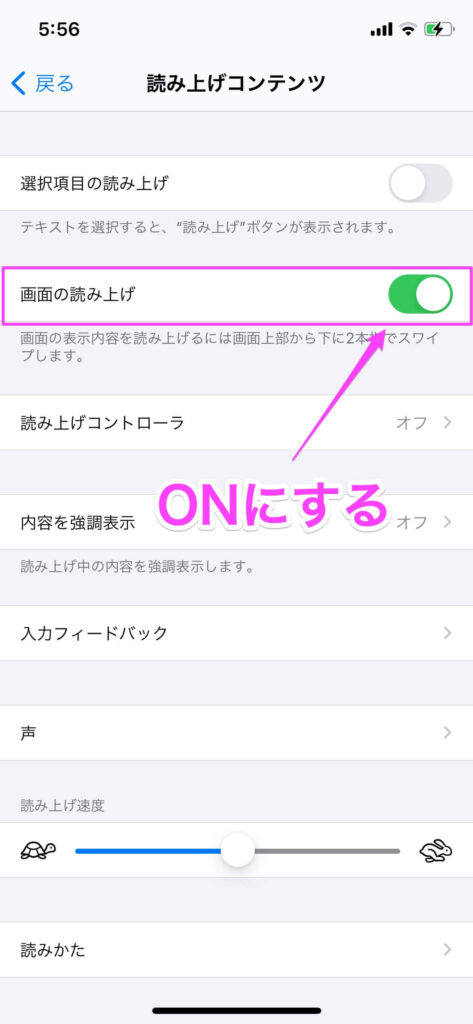
声の設定
音声を読み上げる声を設定できます。
「読み上げコンテンツ」→「日本語」→好みの声を選択
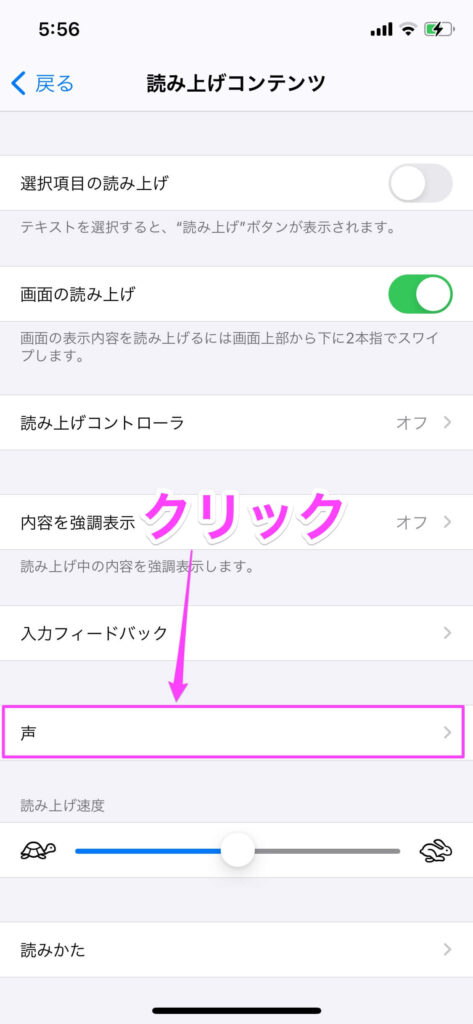
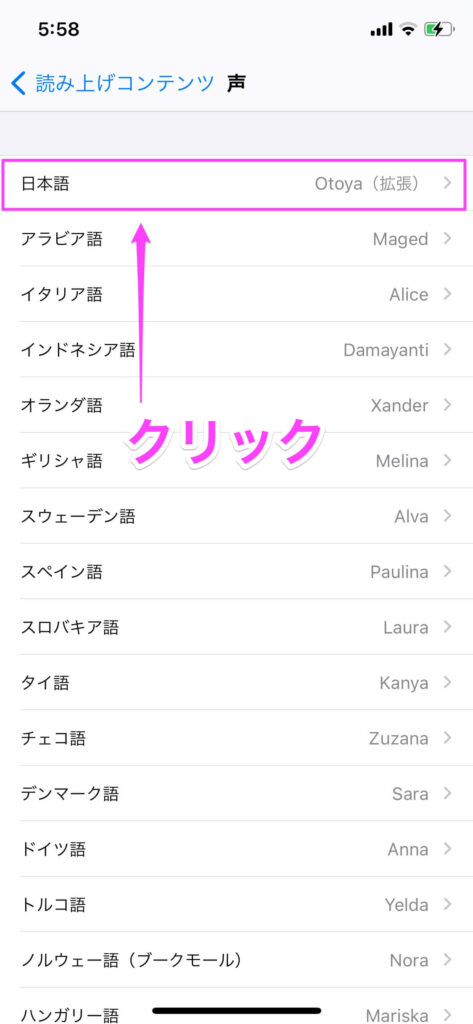
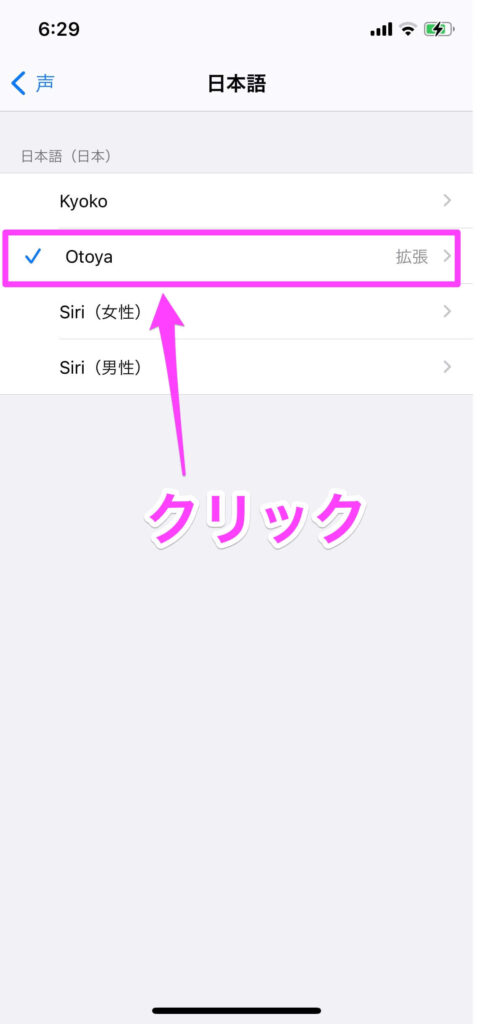
設定できる声の種類は大きく次の4種類
- Kyoko
- Otoya
- Siri(女性)
- Siri(男性)
「Kyoko」と「Otoya」は拡張という種類もあり、拡張という種類をダウンロードすると少しなめらかな喋りになります。
Siriはみなさんがよく聞くあの声です。
私は、「Otoya」拡張のハスキーボイスを気に入って使っています。
これは、皆さんの好みに合わせて、選択してください。
Kindleアプリで書籍を開いてテキスト読み上げ開始
Kindleアプリで本を開いてください。
そして上から2本指でスワイプしてください。

スワイプというのは上から下に指を滑らせるということです。
2本指スワイプするとすぐに読み上げを開始してくれます。
これで、Kindleを簡易Audibleにすることができました。
Kindleで読書されている方は、無料で「テキスト読み上げ機能」が使えるので、使わないと損ですよ!
Kindleテキスト読み上げ機能の使い心地は?
次の5つの項目で紹介します。
- 運転中の時間を有効活用できる
- 音読速度の調整もワンタップ
- 機械声に慣れるまで違和感がある→すぐ慣れる
- 文章のつながりがおかしい時がある→しょうがない
- 2本スワイプがやりづらい【解決策有り】→背面タップで対応
順に解説します。
運転中の時間を有効活用できる
テキスト読み上げ機能を使うと、スマホがさわれない車の運転時間も有効に活用することができます。
私は、毎日通勤に往復3時間車の運転をしています。
通勤時間がもったいないと思い色々試しましたが、Kindleのテキスト読み上げ機能はとても便利です。
運転中に便利な点は、「ページをめくってくれる」です。
運転中はスマホも見れないし、操作もできません。
なので、信号で停まった時にテキスト読み上げをスタートしておくと後は読み進めてくれて、ページも勝手にめくってくれます。
要するに、「テキスト読み上げ機能」をスタートすると後はスマホ操作不要ということです。
音読速度の調整もワンタップ
「テキスト読み上げ機能」は音読速度を調整することができます。
Youtubeも2倍速で聞いている私にとっては、音読速度を調整できるのは嬉しい機能です。
最初に設定しておく事もできるし、音読中に変更することもできます。

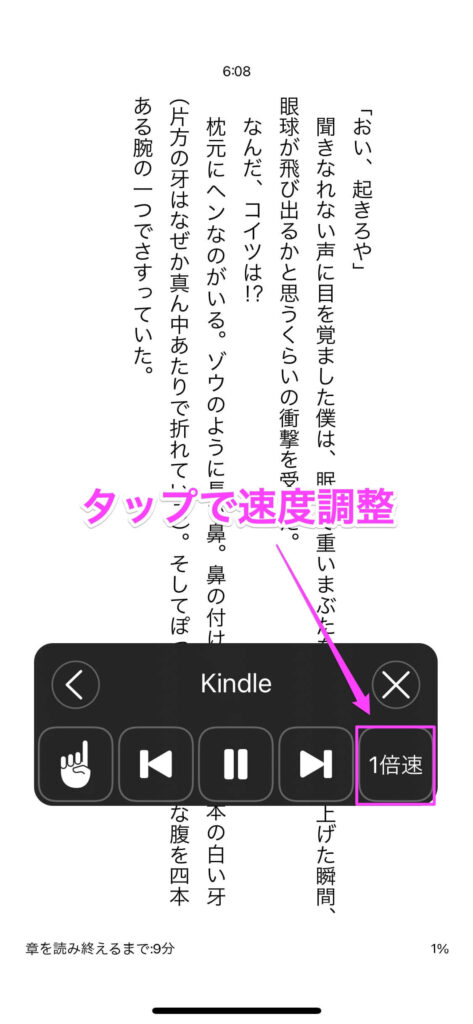
機械声に慣れるまで違和感がある
テキストを読み上げているだけなので、文章の意味に沿って抑揚をつけたりする機能は持ち合わせていません。
ただ、1時間も聞いていればすぐに慣れます。
文章のつながりがおかしい時がある
例えば、箇条書きに「□」を使った次のような文章がKindleの書籍にあるとします。
□今日は晴れだ
□明日は曇りだ
これをテキスト読み上げすると
「しかくきょうははれだしかくあしたはくもりだ」と読まれることがあります。
句読点がないので、全てつなげて読まれます。
これはしょうがないと割り切るしか有りません。
なんたって無料です。
2本スワイプがやりづらい【解決策有り】
2本指スワイプがうまく反応しないときがあります。
また、両手でスマホを持たないと2本指スワイプはやりづらいです。
この解決策として、「iPhoneの背面タップ」という機能をご紹介します。
これを設定することで、片手で瞬時に「テキスト読み上げ機能」を起動することができます。
背面タップは、背面を2回タップすると指定しておいた機能が起動するというものです。
背面タップに「テキスト読み上げ機能」を設定しておくと片手でスマホの背面を2回タップするだけで音読がスタートさせることができます。
設定方法は次の通り。
「設定」→「アクセシビリティ」→「タッチ」→「背面タップ」→「ダブルタップ」→「画面の読み上げ」
※ダブルタップのところはトリプルタップでもOK。その場合3回背面タップが必要です。
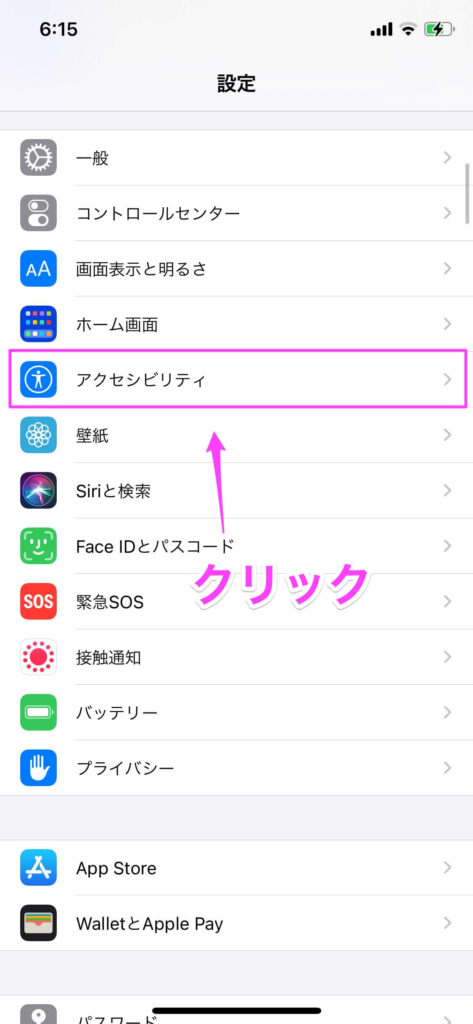
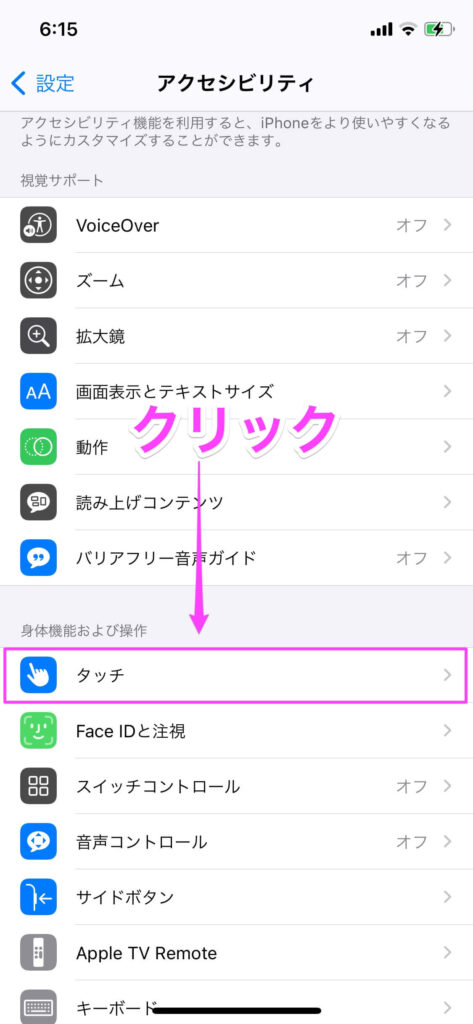
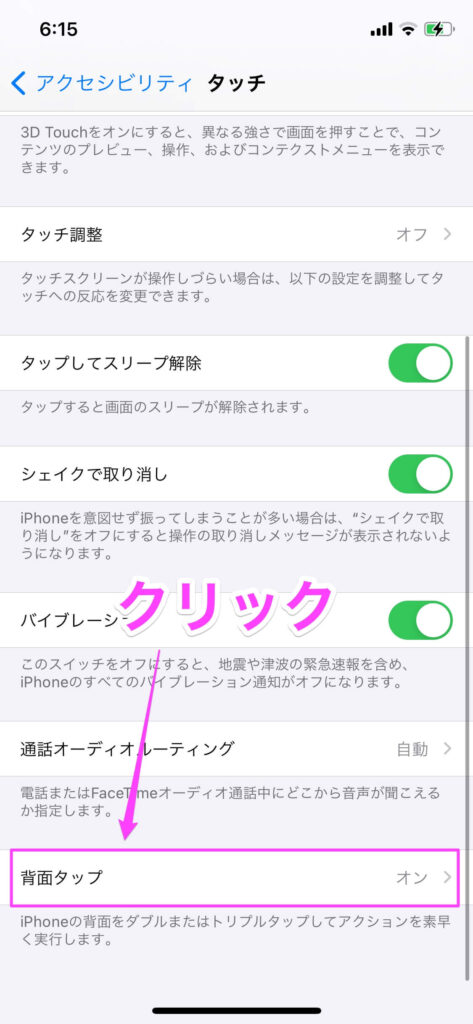
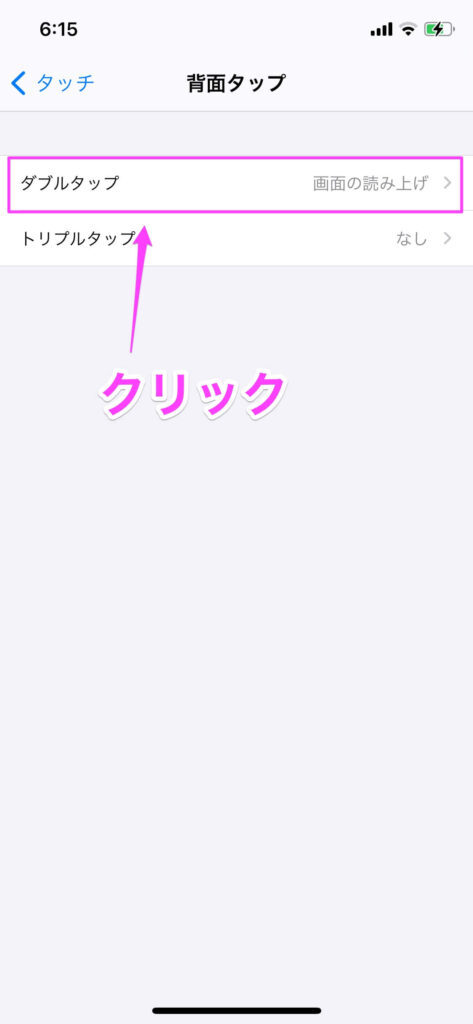
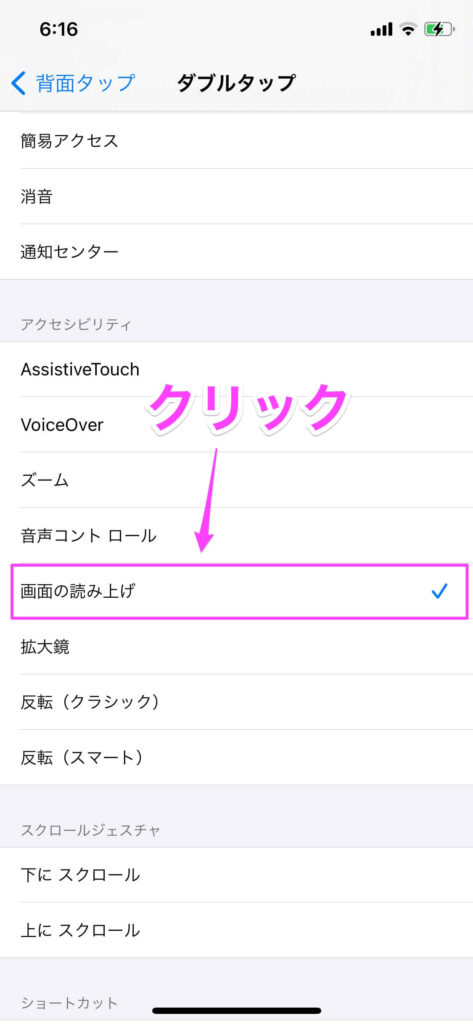
これで、スマホをさっと取り出し、Kindleを起動して背面タップで音読がすぐ開始されます。
Kindleって何という方はこちら
そもそもKindleって何という方は、こちらの記事を確認してみてください。

Kindleで読書をオススメする理由は解説した記事です。
私も最近はもっぱらKindle本での読書になりました。
まとめ|【無料】Kindleを簡易Audibleに!テキスト読み上げを使う方法を解説
Kindleを簡易Audibleにする方法を解説しました。
なんたってメリットは、Kindleですでに読書されている方なら「無料で使える」ということ。
Audibleは高くて手が出ないわ~という方や、音声読書ってどんなもんか試してみたいなという方は、一度試してみてください。
あなたの何気ない時間も読書タイムに変わるかも知れません。
では。