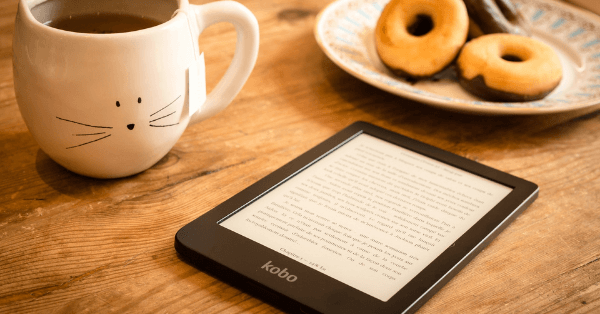Kindleアプリをとってみたけど、使い方がいまいち分からない。
こんな悩みを解決します。
この記事では、iPhone「Kindle」アプリの基本的な使い方、便利な使い方を画像を使って解説します。
記事を読み終えたら、Kindleの使い方がひと通り分かるようになりますので、最後まで読んでいただければと思います。
Kindleで読書するのは、普通の本で読書するのと何が違うの?という方は次の記事を読んでみて下さい。

それでは、始めましょう!
Kindleのダウンロード方法【iPhone編】
まずは、iPhoneでKindleをダウンロードしてみましょう!
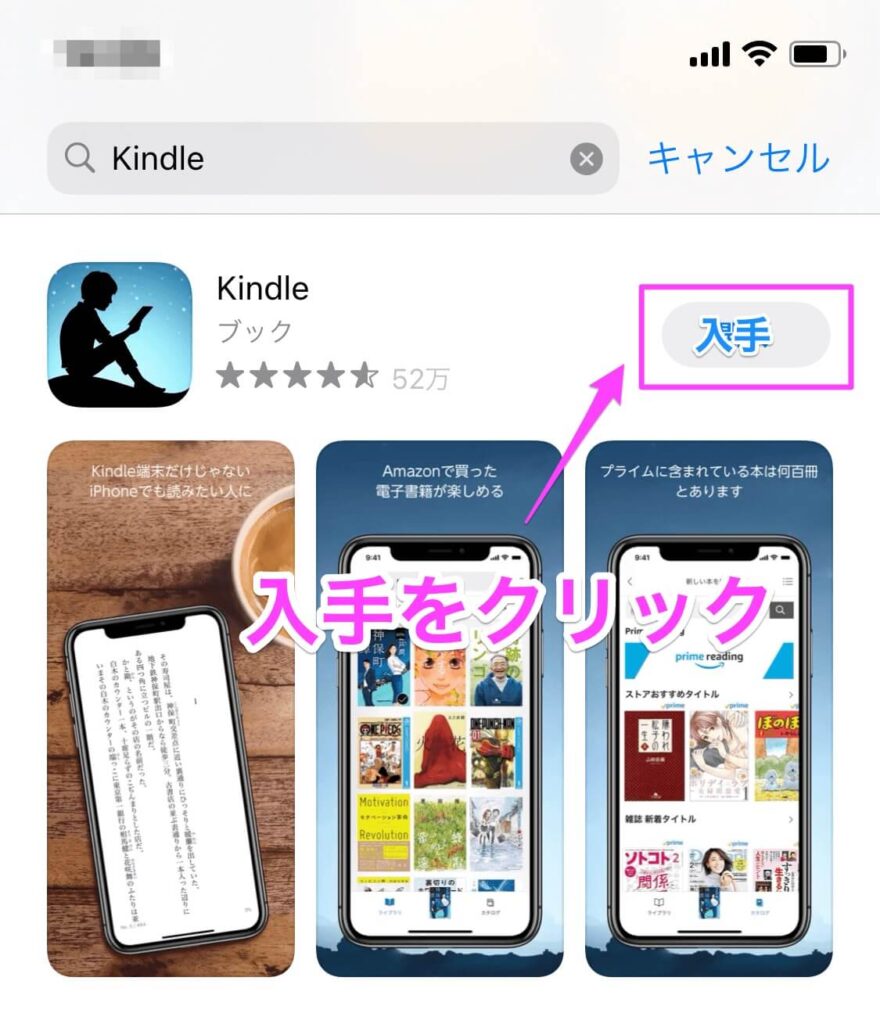
- 「App Store」を開く
- 検索バーで「Kindle」と入力
- 「入手」をクリック
通常のアプリと同様「Kindle」というアプリを取得して下さい。
Kindleの基本的な使い方【iPhone編】
アプリのダウンロードが完了したら、次はKindle本の購入方法です。
Kindle本の購入方法
検索エンジンで「amazon+(読みたい本のタイトル)」を検索
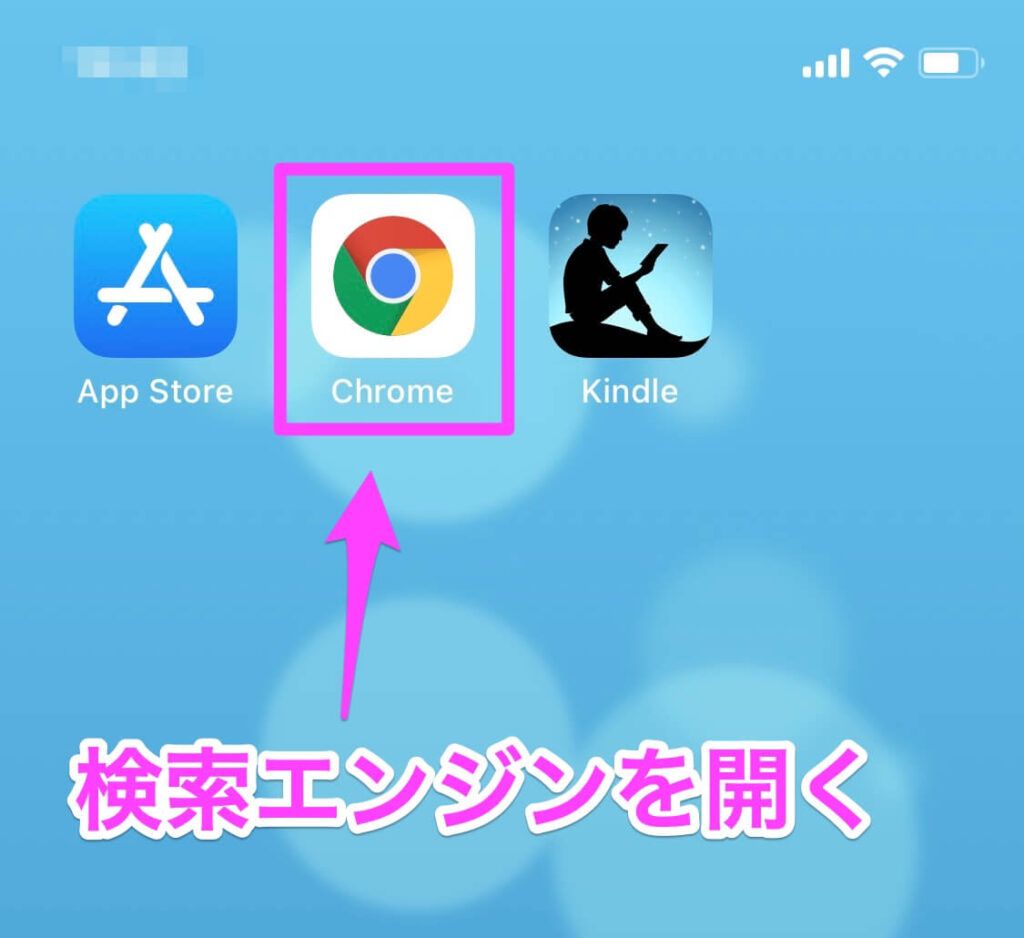
検索エンジン(SafariやChrome)を開きます。
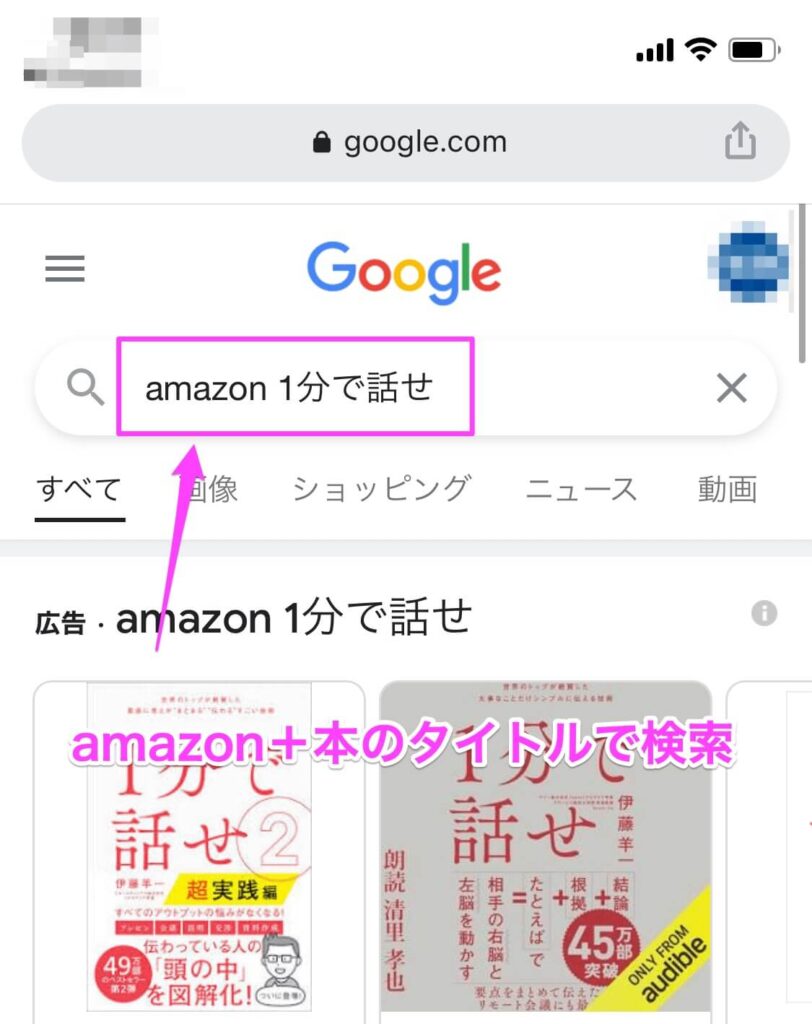
「amazon+(読みたい本のタイトル)」を検索します。
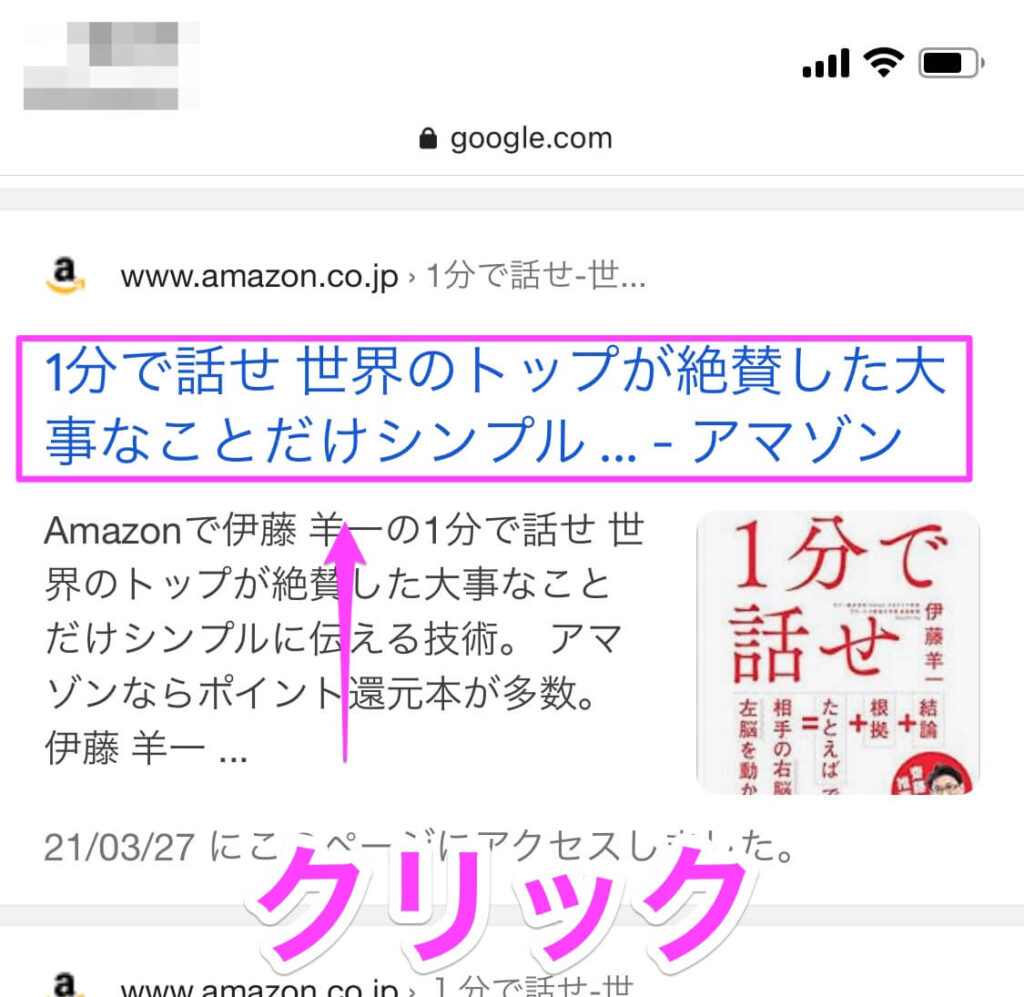
amazonで販売されている読みたい書籍のページを開きます。
AmazonアプリやKindleアプリでは、Kindle本を購入できなくなっています。
なので、必ず、アプリからではなく、検索エンジンから購入して下さい。
※iPhoneやiPadなどのAppleデバイス限定(Androidは購入可能)
理由は、Appleはアプリ内からデジタルコンテンツを購入させることを禁じている為。
本のページの「形式・仕様」をKindle版(電子書籍)を選択
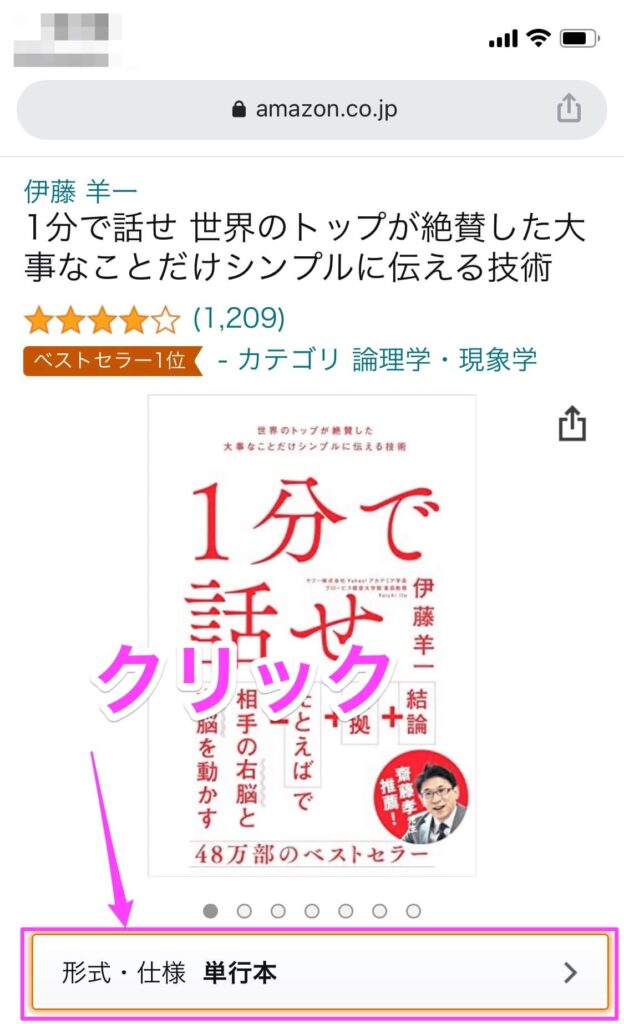
形式・仕様をクリックして、「kindle版」を選択します。
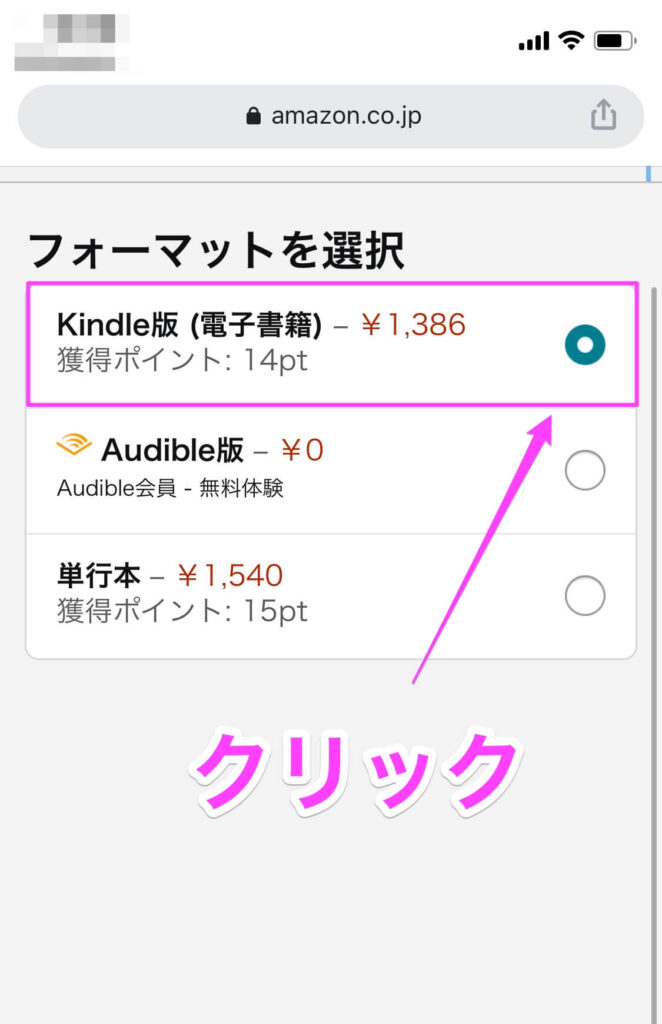
「kindle版」を選択します。
注文を確定するで購入
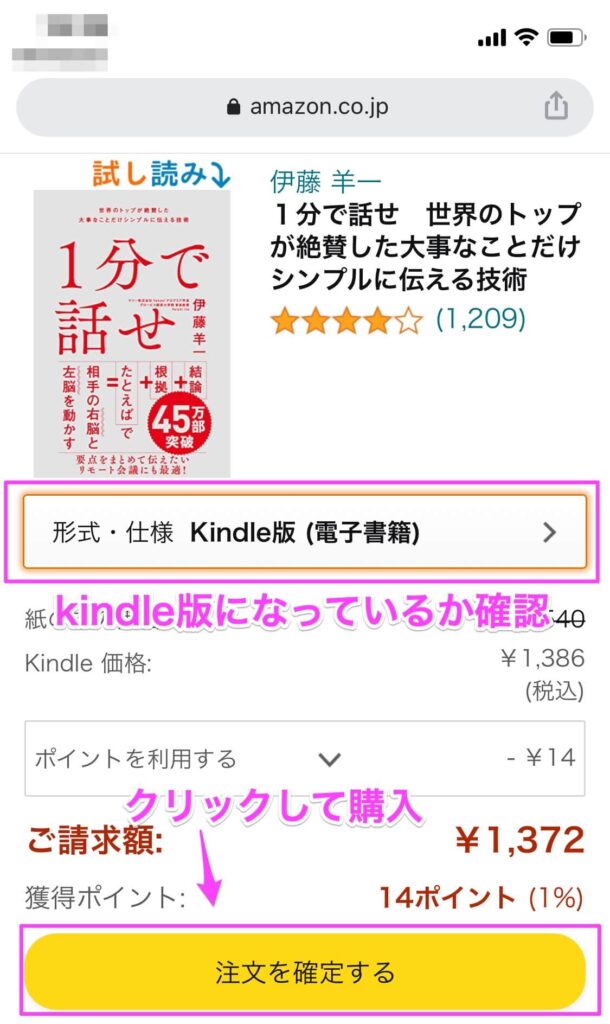
kindle版になっているか確認して、「注文を確定する」をクリックすると購入完了です。
購入した本を読む方法
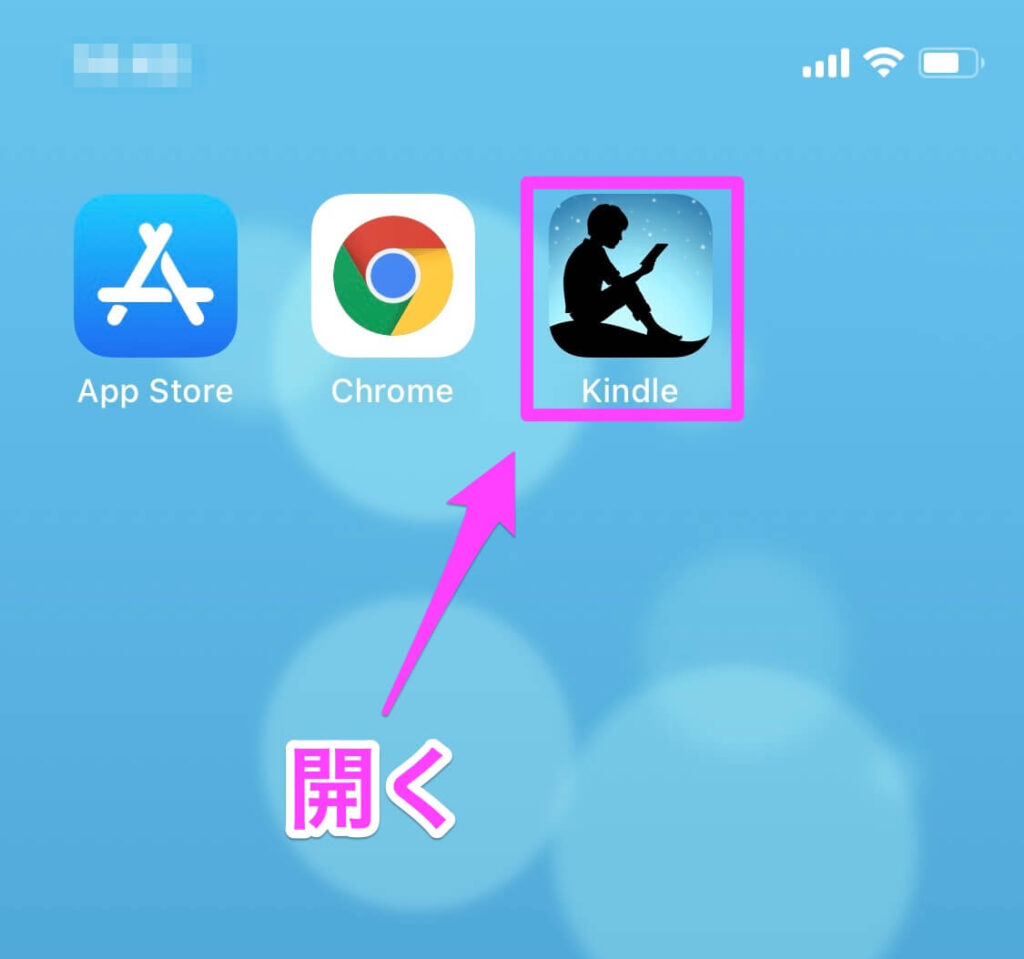
先程、取得したkindleアプリを開きます。
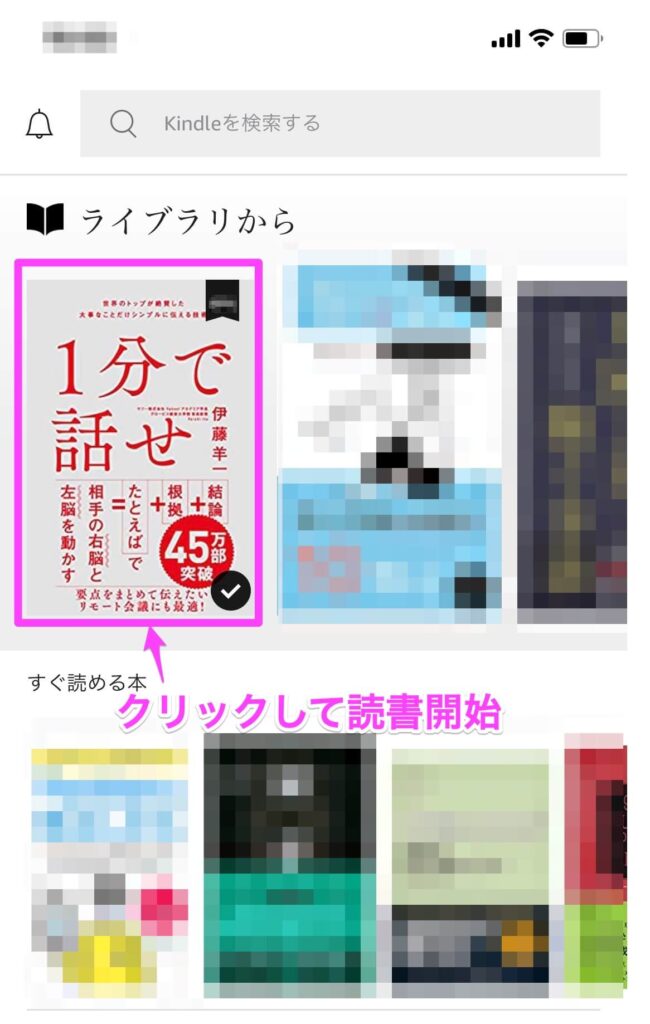
購入した書籍を開いて、読書スタートです。
Kindleの便利な使い方【iPhone編】
Kindleの基本的な使い方で、本を読むことは可能ですが、せっかくKindleにしたからには、Kindleならではの便利機能も使いこなしましょう。
- 単語の検索
- フォントやレイアウトの調整
- マイノート(ハイライト)
- しおり機能
ポピュラー・ハイライト(iPhoneでは使えない)- X-Ray
解説していきます。
単語の検索
「コミュニケーション」がどうとか書いてあった箇所もう一度読みたいけど何ページだったかな…
このブタさんのように読んだ本の中でキーワードは覚えているけど、何ページに書いてあったか覚えていない時に「単語検索機能」を使います。
ブタさんは「コミュニケーション」という単語は覚えていたので、本の中から「コミュニケーション」と記載がある箇所を検索してみましょう。
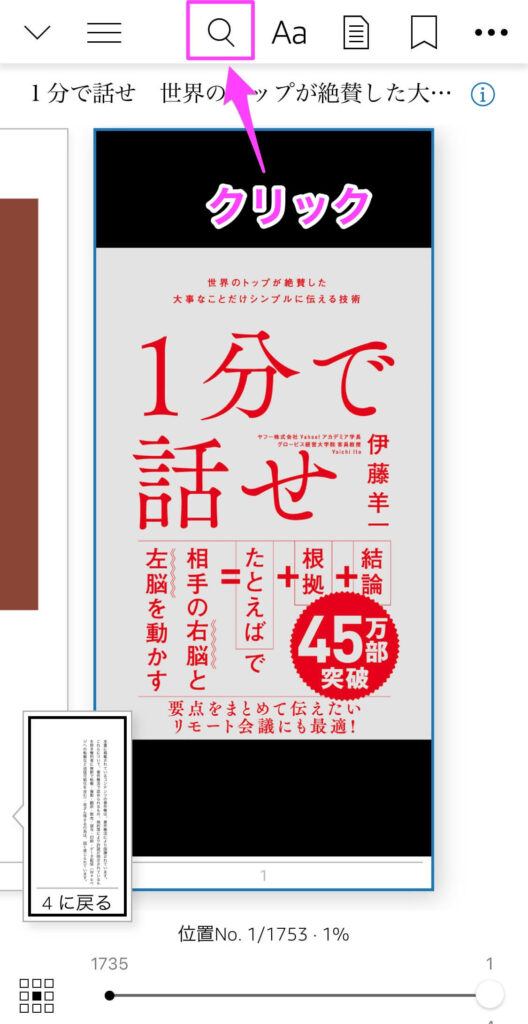
まず、対象の本を開いた状態で画面をタップします。
出てきた虫眼鏡ボタンをクリックします。
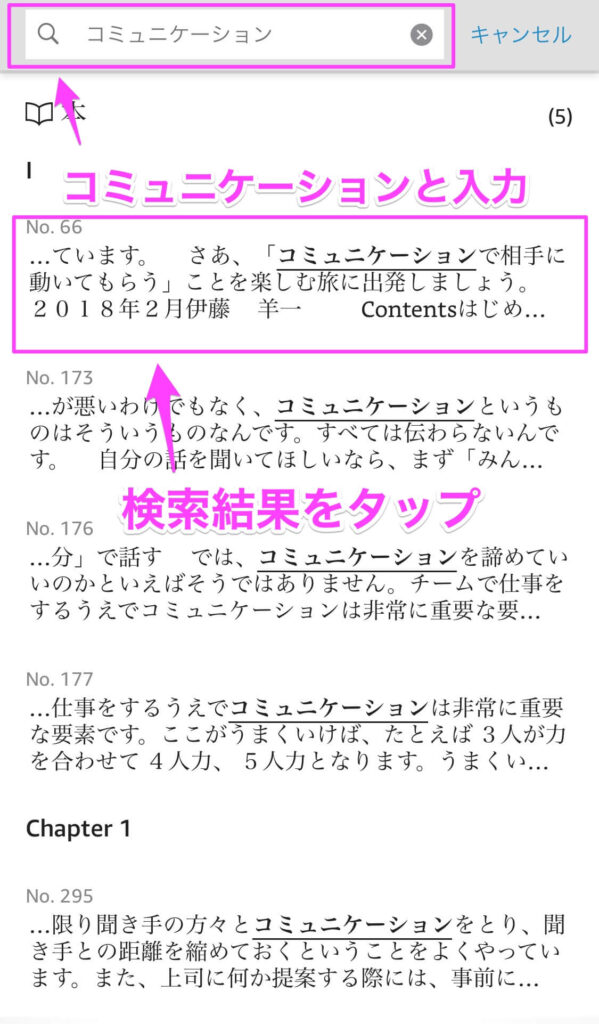
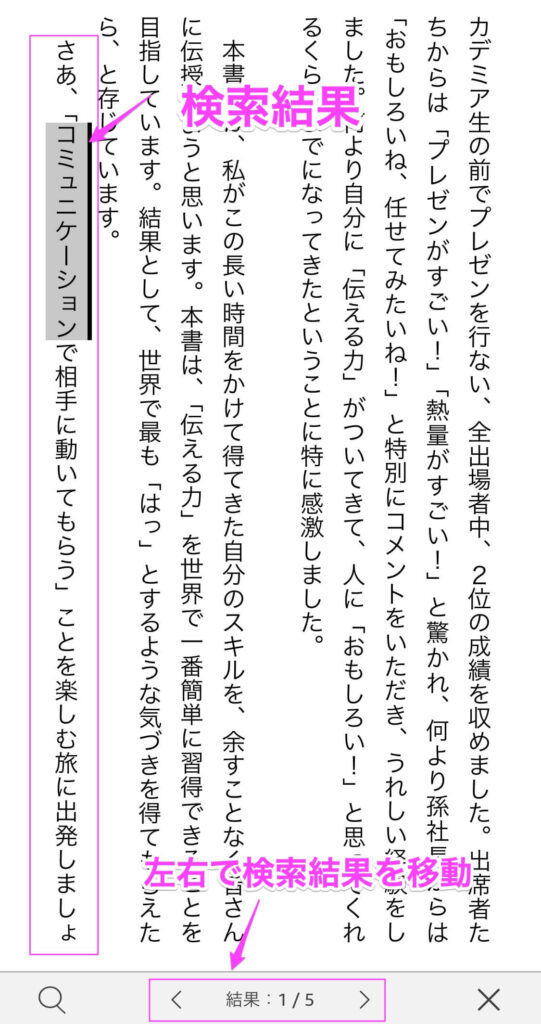
そこに「コミュニケーション」と入れて検索します。
すると「コミュニケーション」と入った文章がどこにあるか表示され、検索結果をクリックするとその箇所に移動することができます。
また、移動した先の下部の左右矢印で検索結果間を移動することもできます。
これが、探してたページ!!
フォントやレイアウトの調整
人によって、読みやすいフォントや文字の大きさ、行間などありますよね??
紙の本では、読みやすいフォントにしてほしいと言ってもできませんが、Kindleなら可能です。
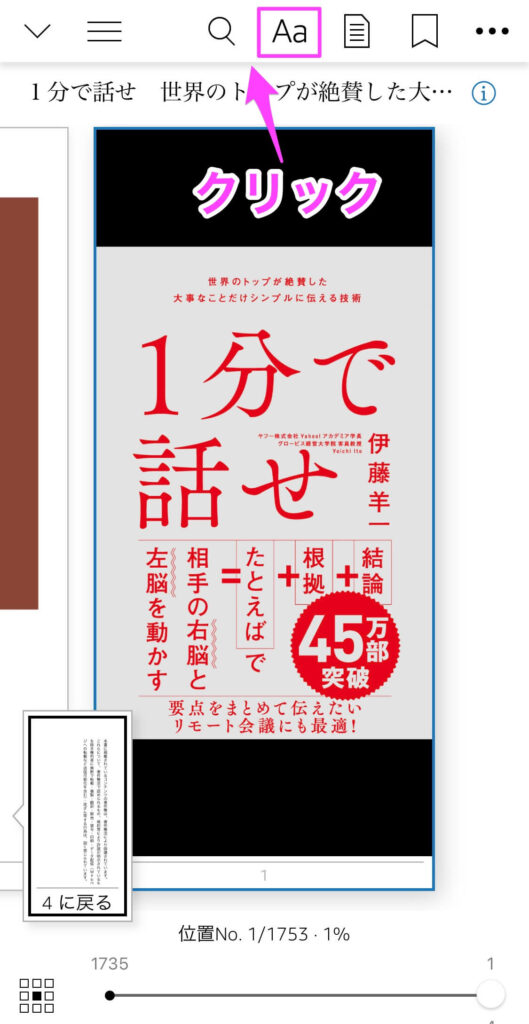
対象の本を開いた状態で、画面をタップします。
「Aa」をクリックします。
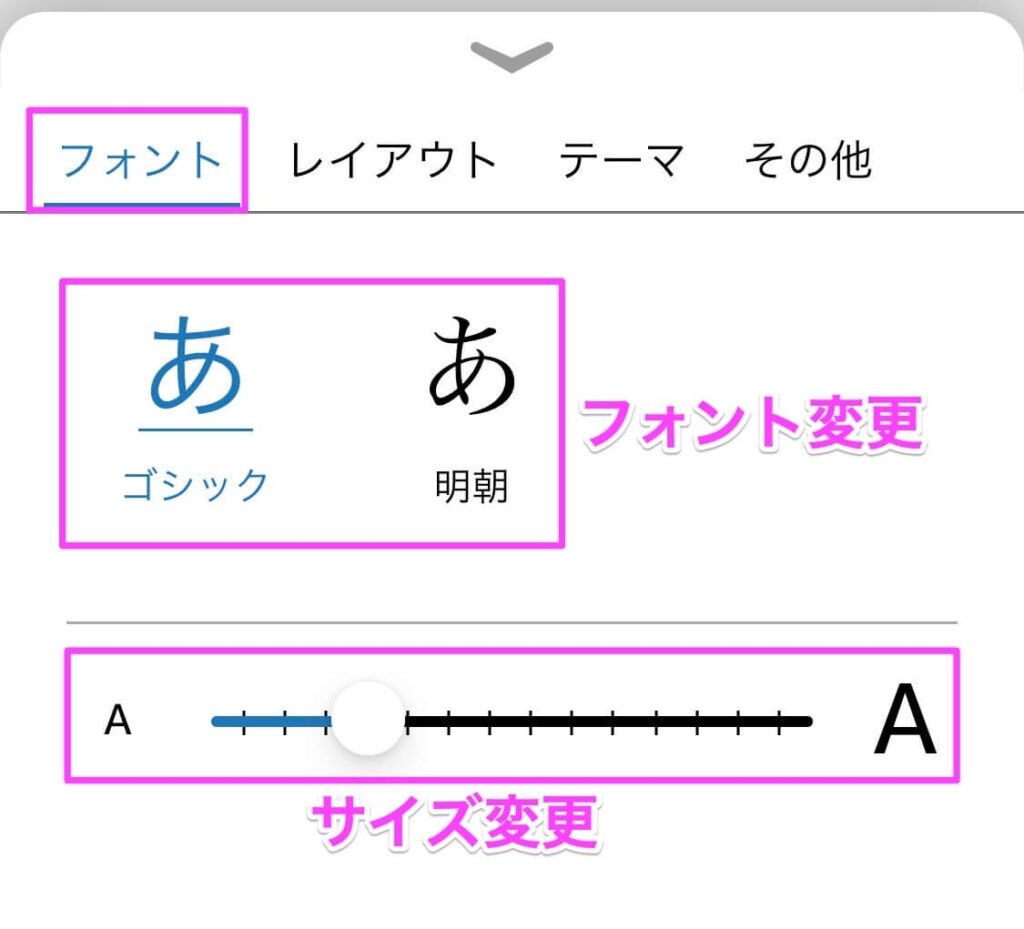
フォントや文字の大きさを変更できます。
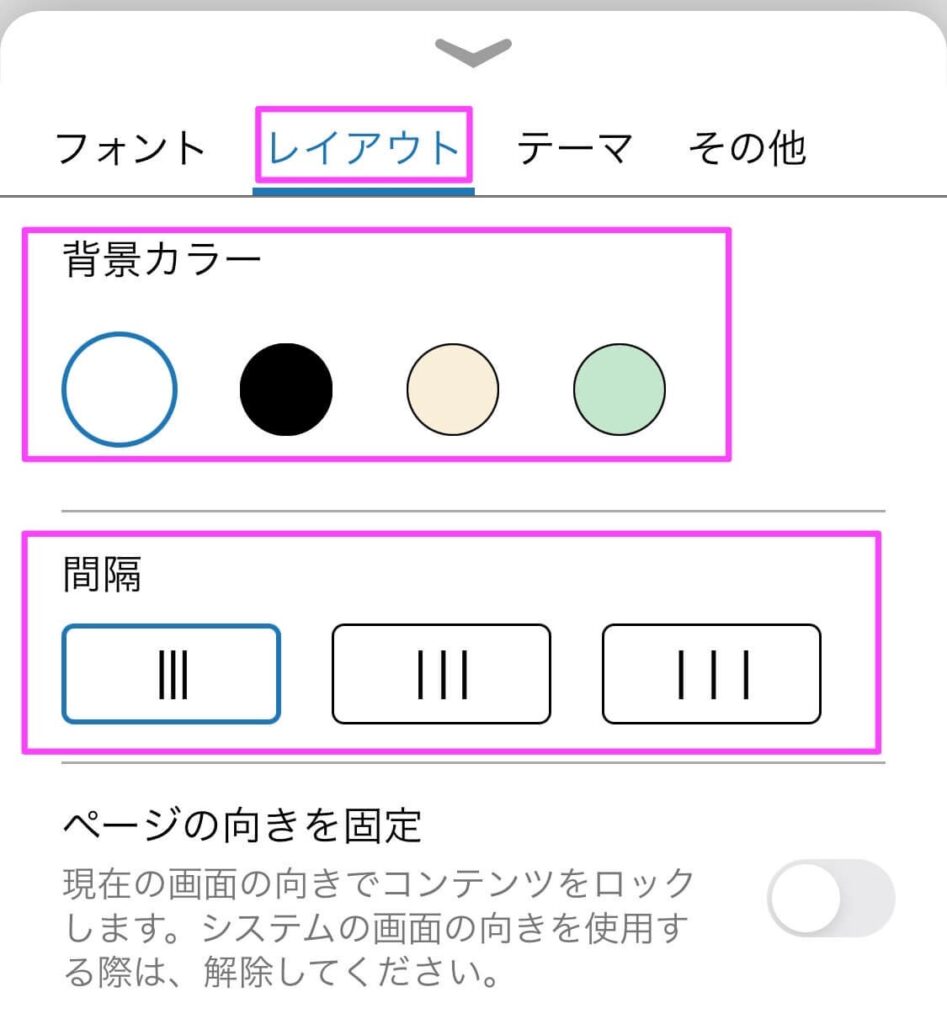
背景の色や行の間隔を変更できます。
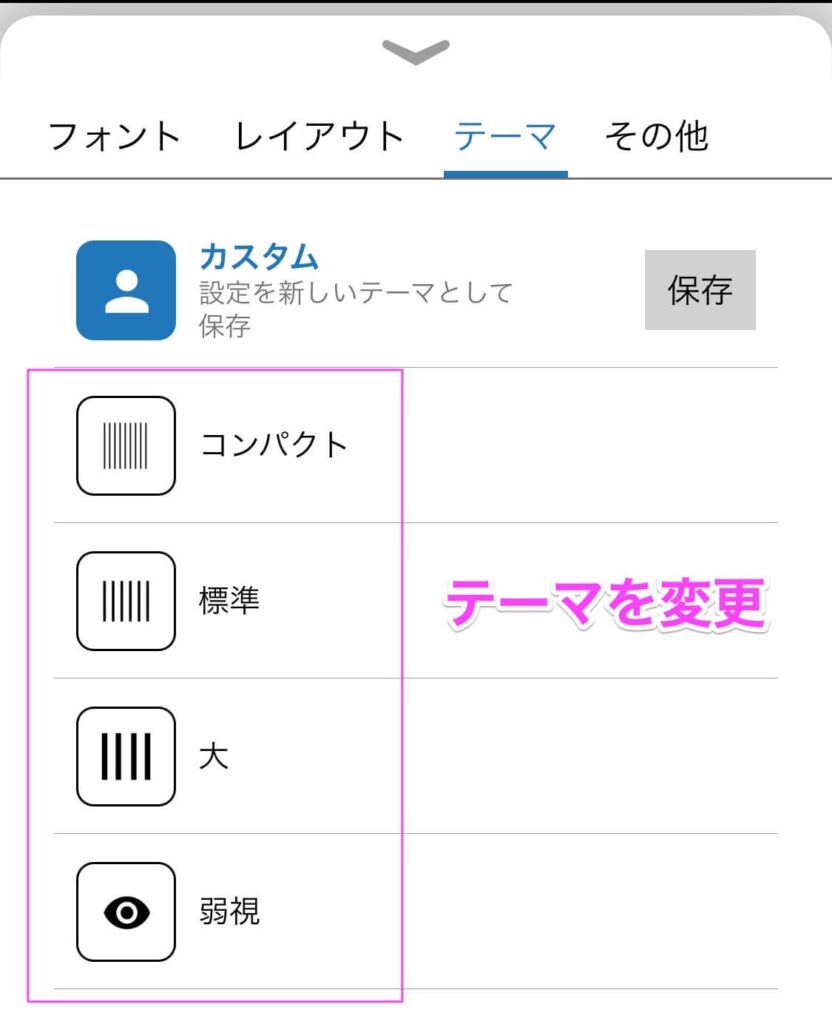
テーマを設定できます。例えば、大にすると文字は大きく、行間も広くできるということです。
細かい設定は面倒という方は試してみて下さい。
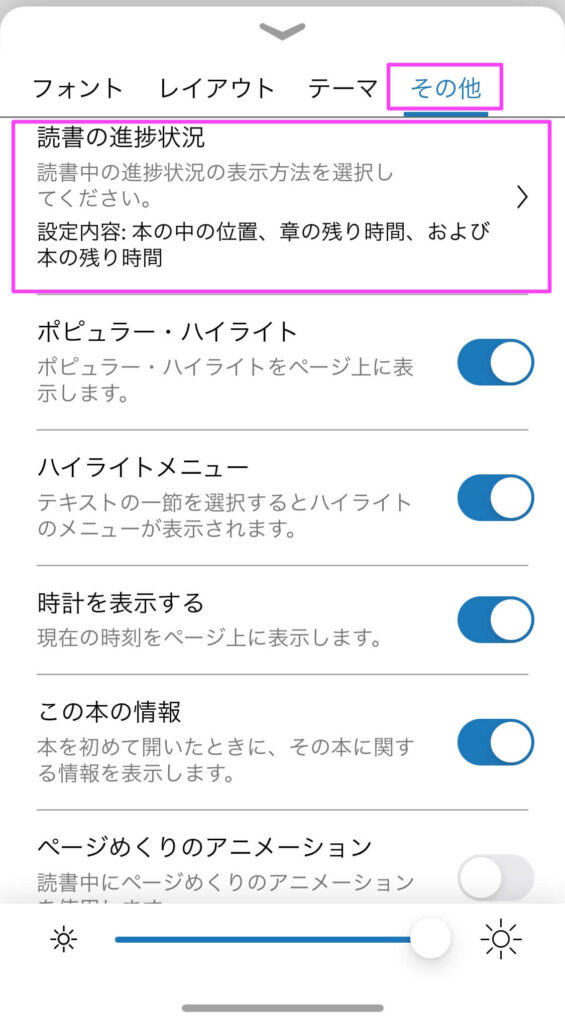
読書の進捗状況表示などその他の設定ができます。
オススメは章の残り時間。
スキマ時間などに読む人は後何分で読んでいる章が終わるかがある程度わかります。
マイノート(ハイライト)
Kindleは紙の本同様線を引くことができます。
それをハイライトといいます。
このハイライトにはいろんな機能があります。

- 線を引く(赤、青、黄、橙に色分け可能)
- ハイライト部分のコピー
- ハイライト部分にメモを書ける
- ハイライト部分をシェア(Twitter投稿)
- ハイライト部分を検索(同じ書籍の同じ言葉を検索できてそこに移動できる)
しおり機能
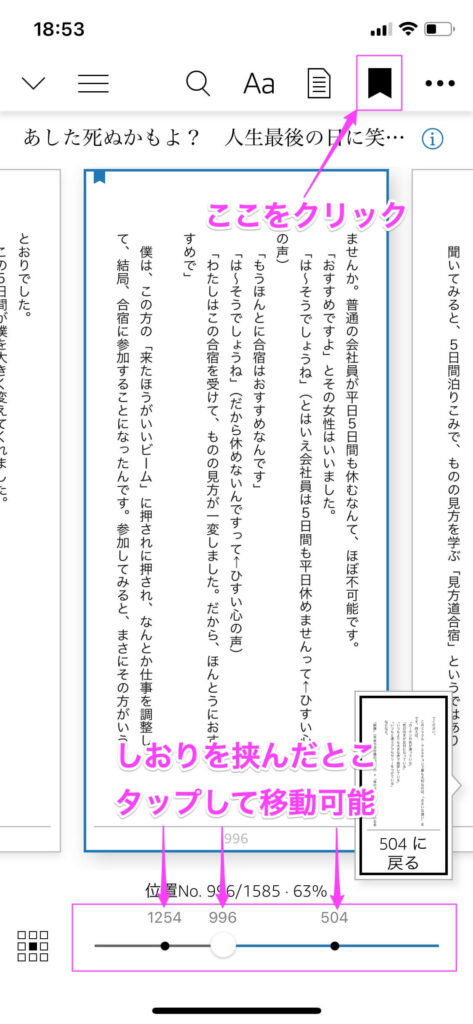
文字通りしおりを挟むイメージ。
本と違うのは何箇所でもしおりが挟めてすぐその場所に移動できるということ。
ポピュラー・ハイライト(iPhoneでは使えません)
ポピュラー・ハイライトとは、文章内に自動で人気のハイライトが表示される機能。
iPhoneでは使えません!
X-Ray
「X-ray」は直訳すると「X線」レントゲンのことです。
人をレントゲン撮影すると骨格がわかりますよね?
X-Rayは書籍の骨格が分かる機能です。
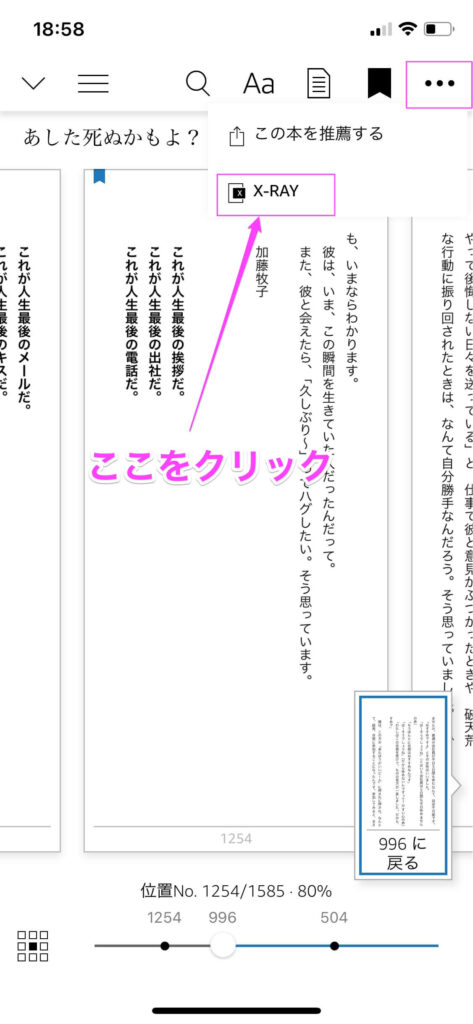
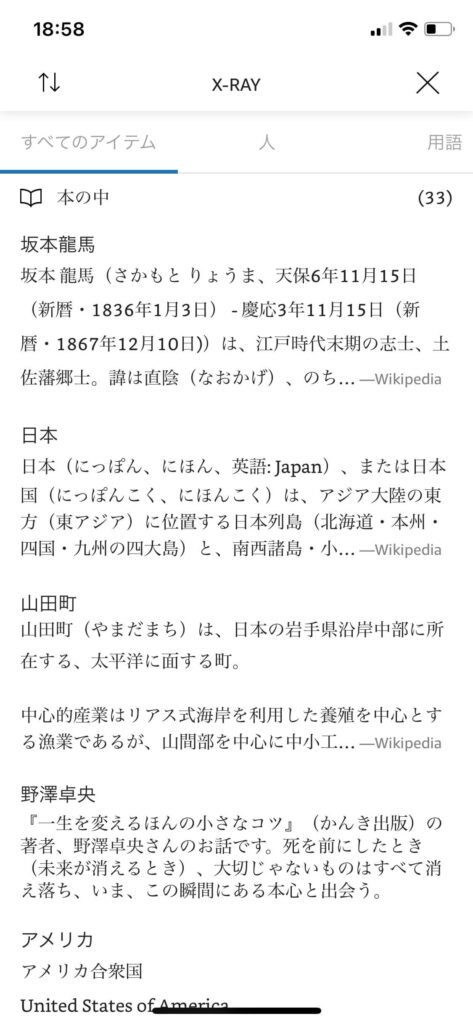
書籍に記載のある人物や用語の説明が記載されており、タップすると関連ページまで移動することができます。
まとめ|アプリ「Kindle」の便利な使い方【iPhone編】
iPhoneの「Kindle」は、アプリから直接Kindle本を購入できなかったり、ポピュラー・ハイライトが使えなかったりと他のデバイスと比較すると不便なところもあります。
でも、今iPhoneだとKindleのためにスマホを変更するという選択をできる人はごく少数だと思います。
大丈夫です。iPhoneでも問題なく、読書はできます。
それでも、iPhoneが不便という方は、Kindle Paperwhiteをおすすめします。
ブルーライト不使用のディスプレイなので、寝る前の読書にも最適です。
今回はアプリ「Kindle」の便利な使い方【iPhone編】ということで解説しました。
- 単語の検索
- フォントやレイアウトの調整
- マイノート(ハイライト)
- しおり機能
ポピュラー・ハイライト(iPhoneでは使えない)- X-Ray
これだけあれば十分読書楽しめますので、一度試してみて下さい。
まだ、Kindleの魅力に気づいていないという方はこちらを御覧ください。

では。