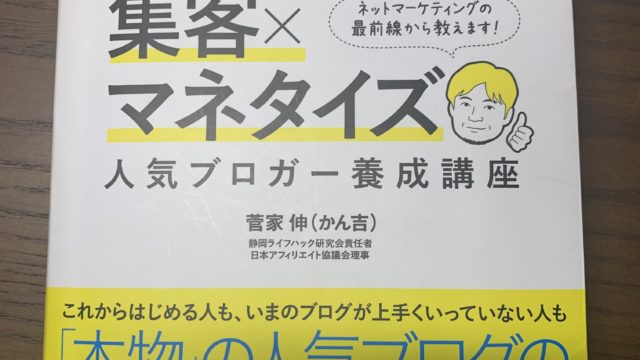↓Sponsored Links
ConoHa WING で2つめのドメインを追加する方法を紹介致します。
私もブログしたーい
先日、嫁から驚きの発言がをあったのをきっかけに、2つ目のドメインを追加ことになりました。
要するに、同じサーバーで2つのブログサイト(ドメイン)を運営していこうということです。
私の「bawbe blog」は
- サーバー:ConoHa WING
- サイト:WordPress
で作っています。
この条件で2つ目のドメインを追加する方法をご紹介します。
費やした時間は20分、追加費用は1,408円(税込)でした。
【簡単な流れ】
ドメインの取得
↓
サーバーにドメイン追加
↓
WordPressインストール
- 1つのサーバーに2つ目のドメイン追加をしようと思っている方
- 2つ目のサイトの作り方を知りたい方
ドメインを追加すること自体はとても簡単です。
順を追って説明します。
↓Sponsored Links
ドメインの取得
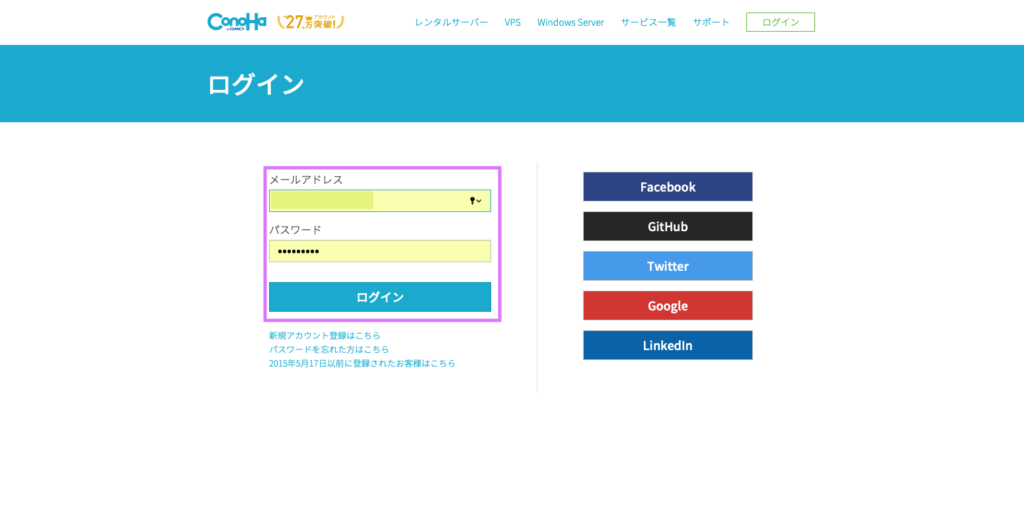
ConoHa WINGにログインします。
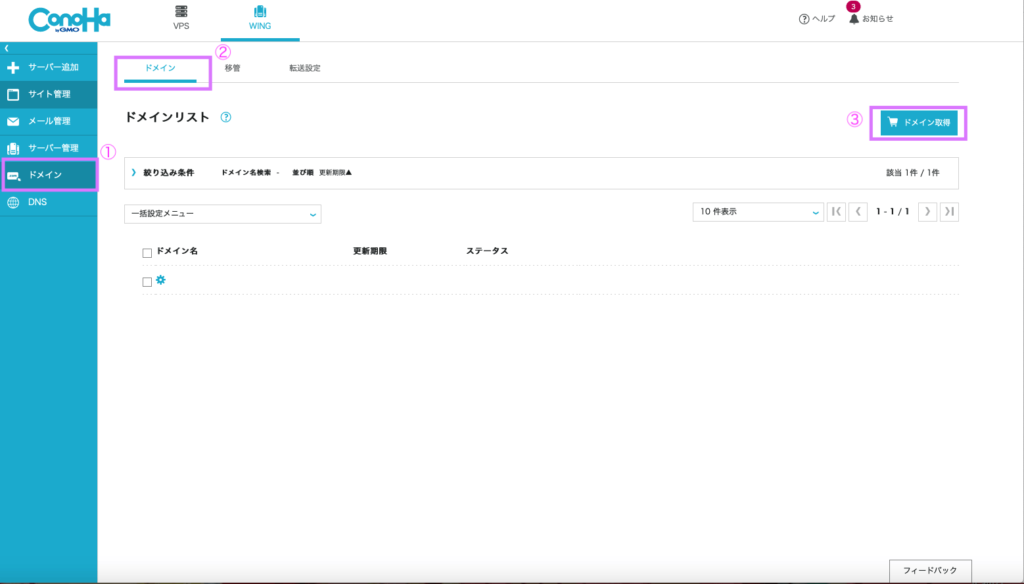
①サイドバーの「ドメイン」から②「ドメイン」を選択します。
③【ドメイン取得】ボタンを押します。

新しいサイトのドメイン名を作成します。
ドメイン名を入力し、使われているドメインではないか検索してみましょう。
他の人が使っているドメイン名は使えないので注意が必要!
嫁もドメインを選ぶ時に何個も検索してようやく決まりました。
koala.com→✕
koala3.com→✕
koala-blog.com→✕
koala3-blog.com→〇
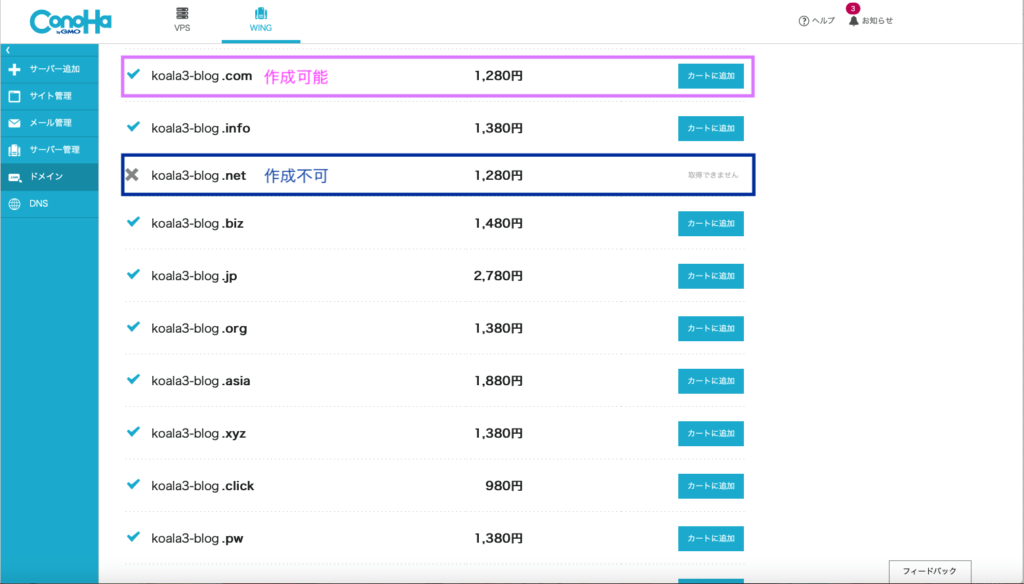
「koala3-blog.com」でようやく使用できるドメインを決めることができました。
人気の文字は誰かが使ってますよね~
ドメインが決まれば【カートに追加】します。
「.com」の部分は何にしてサイトは作成できますが、
「.com」が無難ですね〜
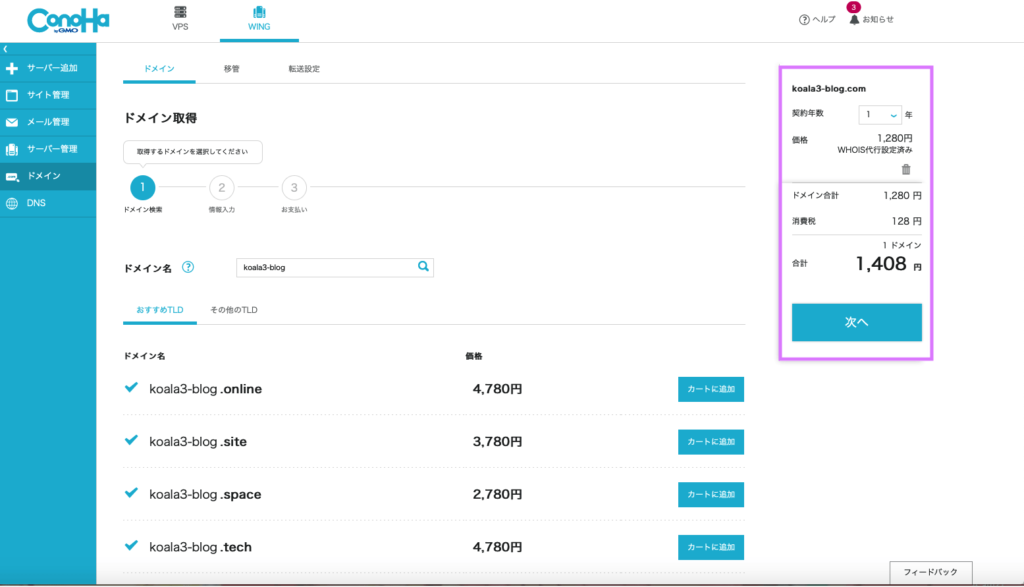
内容を確認して【次へ】をクリック。
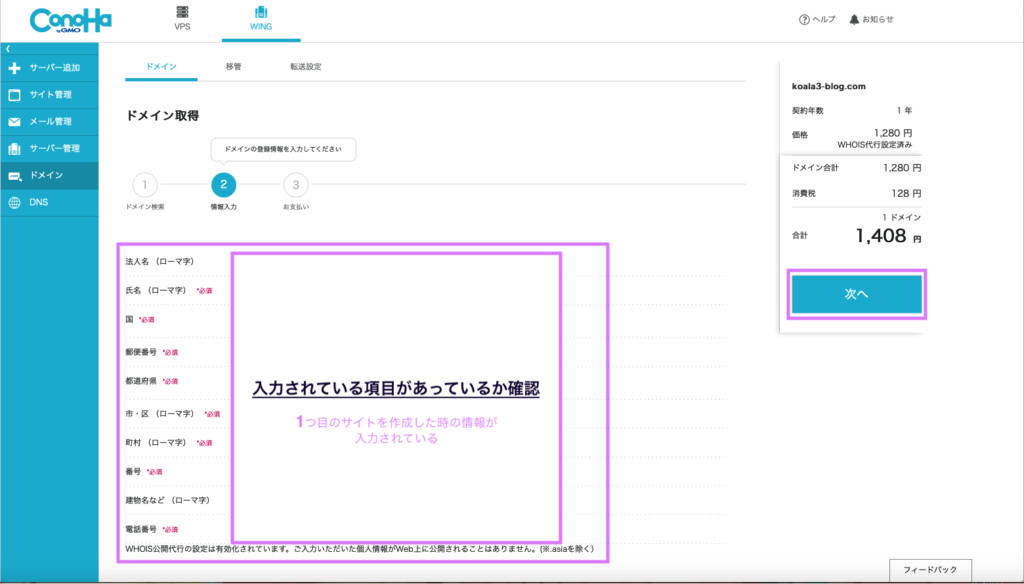
1つ目のサイトを作った時の情報が出てくるので、間違いがなければ、
【次へ】をクリック。
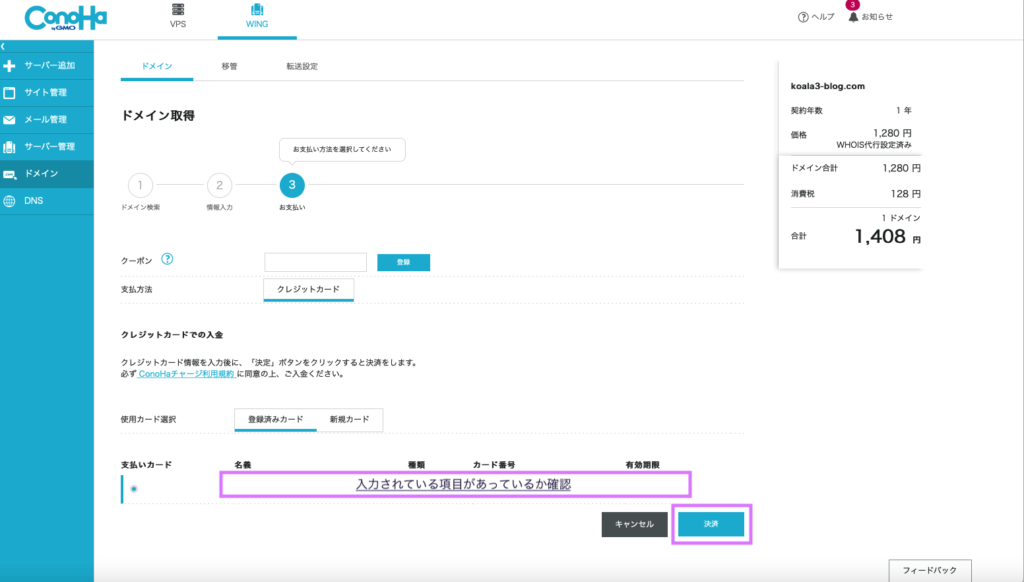
クレジットカード情報が出てくるので間違いがなければ、
【次へ】をクリック。
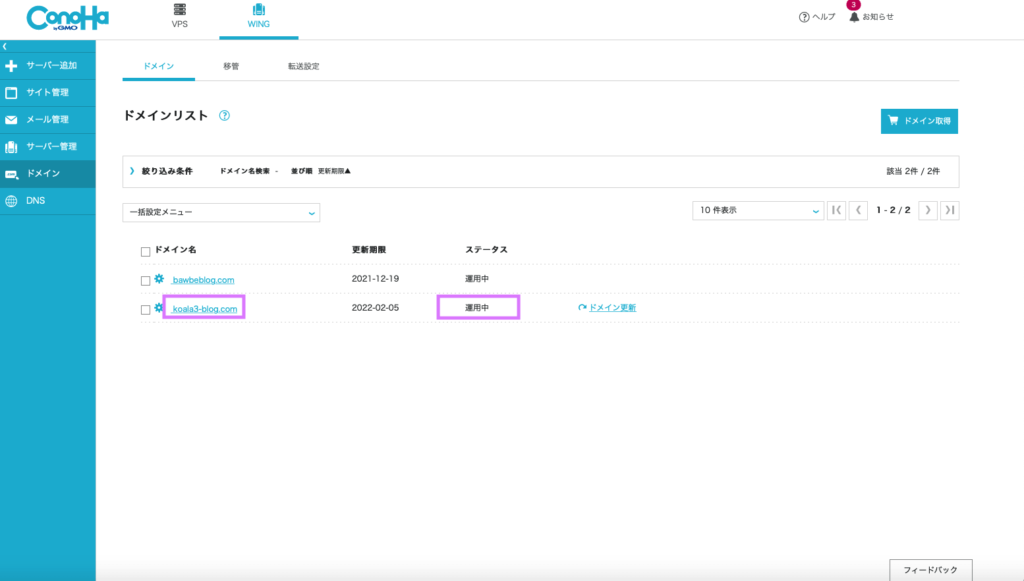
ドメインリストに追加されていれば、ドメインの取得は完了です。
サーバーにドメインを追加する
取得したドメインをサーバーに追加していきます。
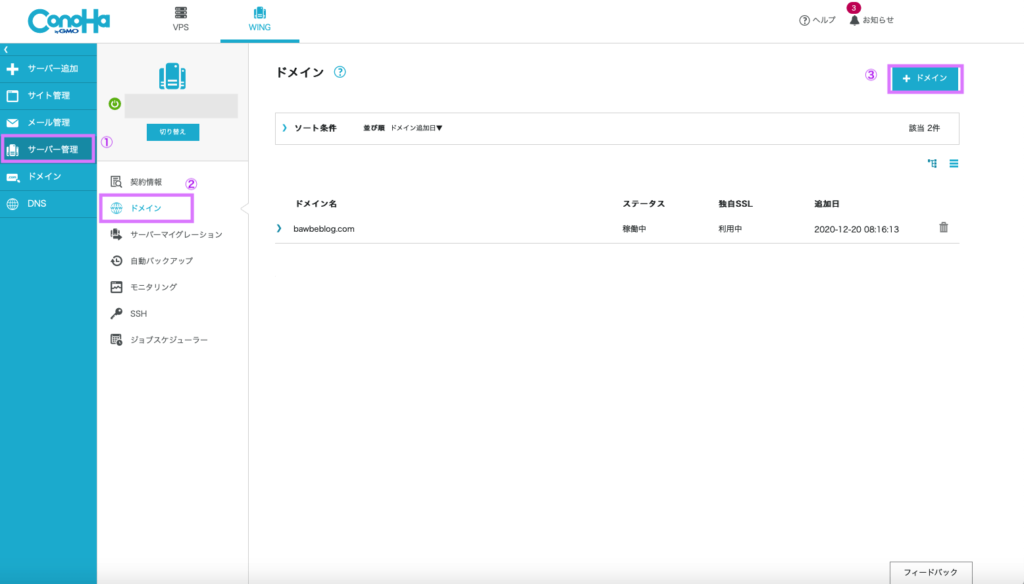
ConoHa WING の①「サーバー管理」を選んで②「ドメイン」をクリックし、その中の③【+ドメイン】のボタンをクリックします。
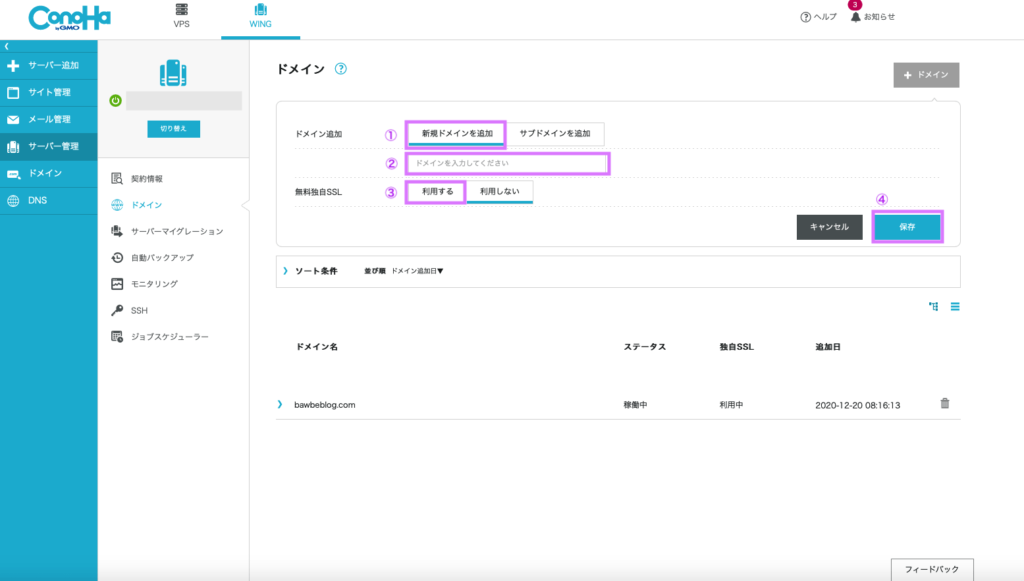
①「新規ドメインを追加」を選択します。
②先ほど作成したドメインを入力します。
③無料独自SSLの利用するを選択する。
④保存をクリック
これでサーバーにドメインが追加されました。
WordPressをインストール

①【切り替え】を押して、作成したドメインを選択します。
②「アプリケーション インストール」を選択。
③【+アプリケーション】を選択します。
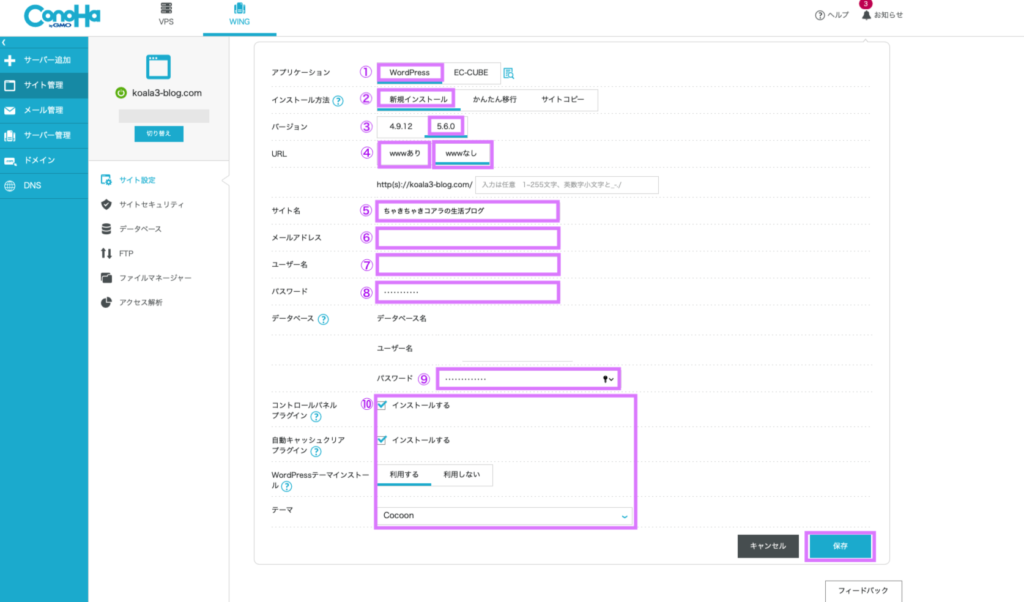
- 「WordPress」を選択
- 「新規インストール」を選択
- バージョンを「5.6.0」を選択
- URL「wwwあり」「wwwなし」はお好みで!
- サイト名を入力
- メールアドレスを入力
- ユーザー名を入力(WordPress)
- パスワードを入力(WordPress)
- パスワードを入力(データベース)
- このままで大丈夫です
最後に【保存】を押して完了です。
⑥〜⑨に何入れたらいいかわからねー
⑥はそのサイトを使う人のアドレスを入力しました。
嫁コアラのアドレスですね。
⑦⑧は「WordPress」へ、ログインする時に使用するものなので、
わかりやすいユーザー名とパスワードを決めてメモしておきましょう。
⑨はデータベースのパスワードを決めて入力しましょう。
あまり使用しませんが、メモして保管しておきましょう。
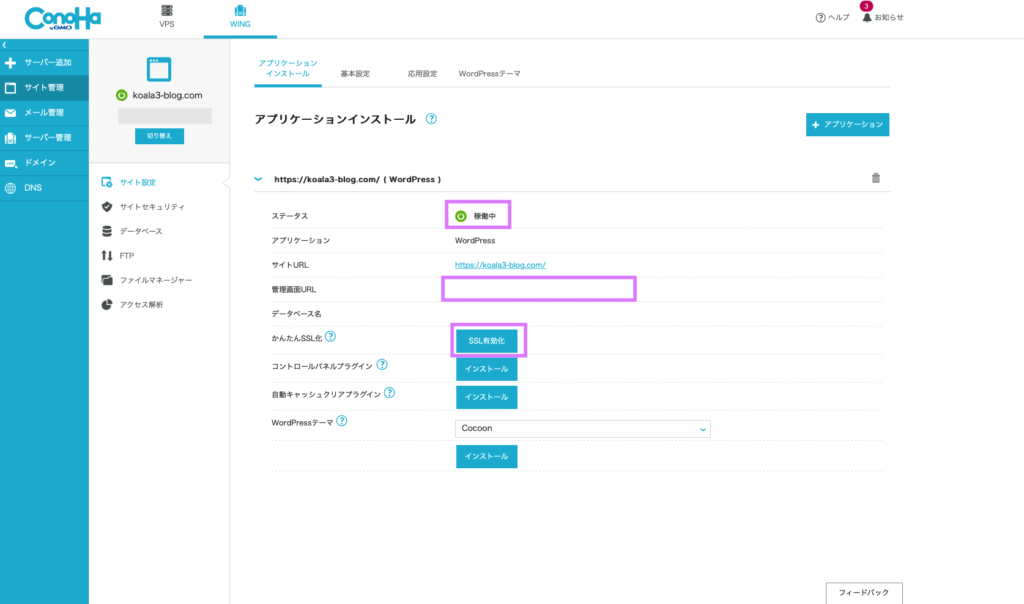
ステータスが「構築中」から「稼働中」になればOKです。
かんたんSSL化は【SSL有効化】ボタンを押せば完了。
このボタンが押せないときはしばらく待ってみましょう。
時間がたてば押せるようになります。
これで「WordPress」インストール完了です。
管理画面URLのURLを押すと次のような画面が出てくるので、
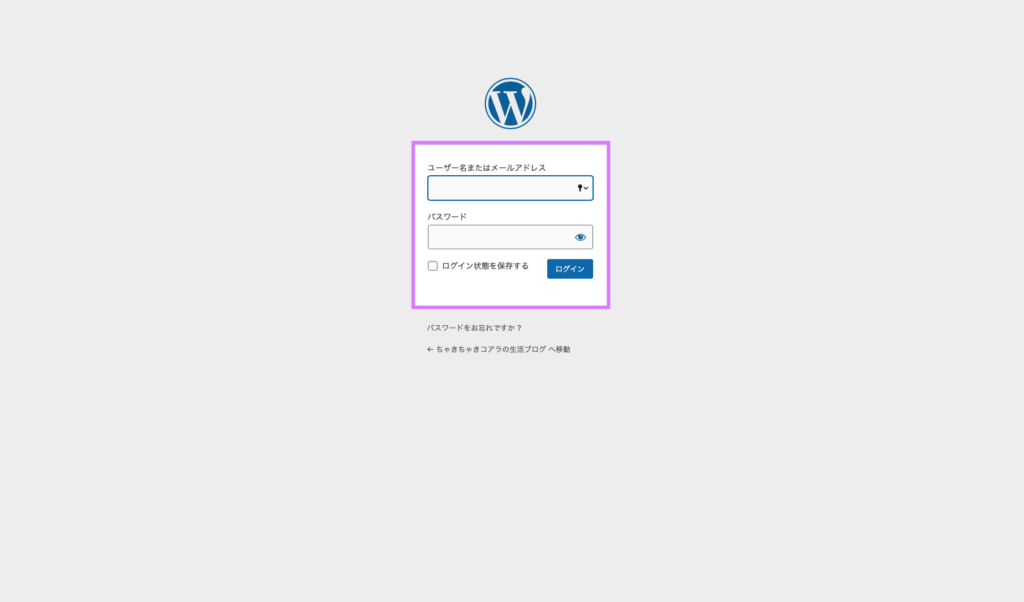
先ほど設定したユーザー名とパスワードを入力するとWordPress管理画面に進めます。
これで2つ目のドメイン追加する方法の説明は終了です。
それで完成したブログが
「ちゃきちゃきコアラ 生活ブログ」です。
よろしければ見てやってください。
今回使用したサーバーはConoHa WINGです。
では。
↓Sponsored Links