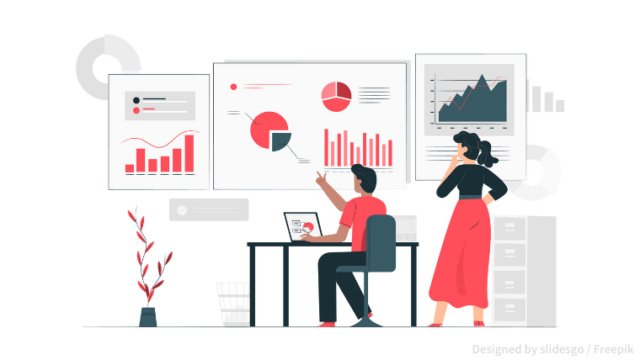WordPressのプラグインである
SiteGuard WP Pluginの設定方法を解説します。
その他のプラグインについては次の記事をどうぞ。

WordPressで不正アクセスとかがあるって聞くけど、良い対策方法ない??
こんな疑問にお答えします。
SiteGuard WP Pluginを導入して、WordPressへログイン時のセキュリティ性能をあげましょう。
それでは導入方法の解説スタートです。
SiteGuard WP Pluginとは?

SiteGuard WP PluginはWordPress管理ページとログインへの攻撃から保護してくれるプラグインです。
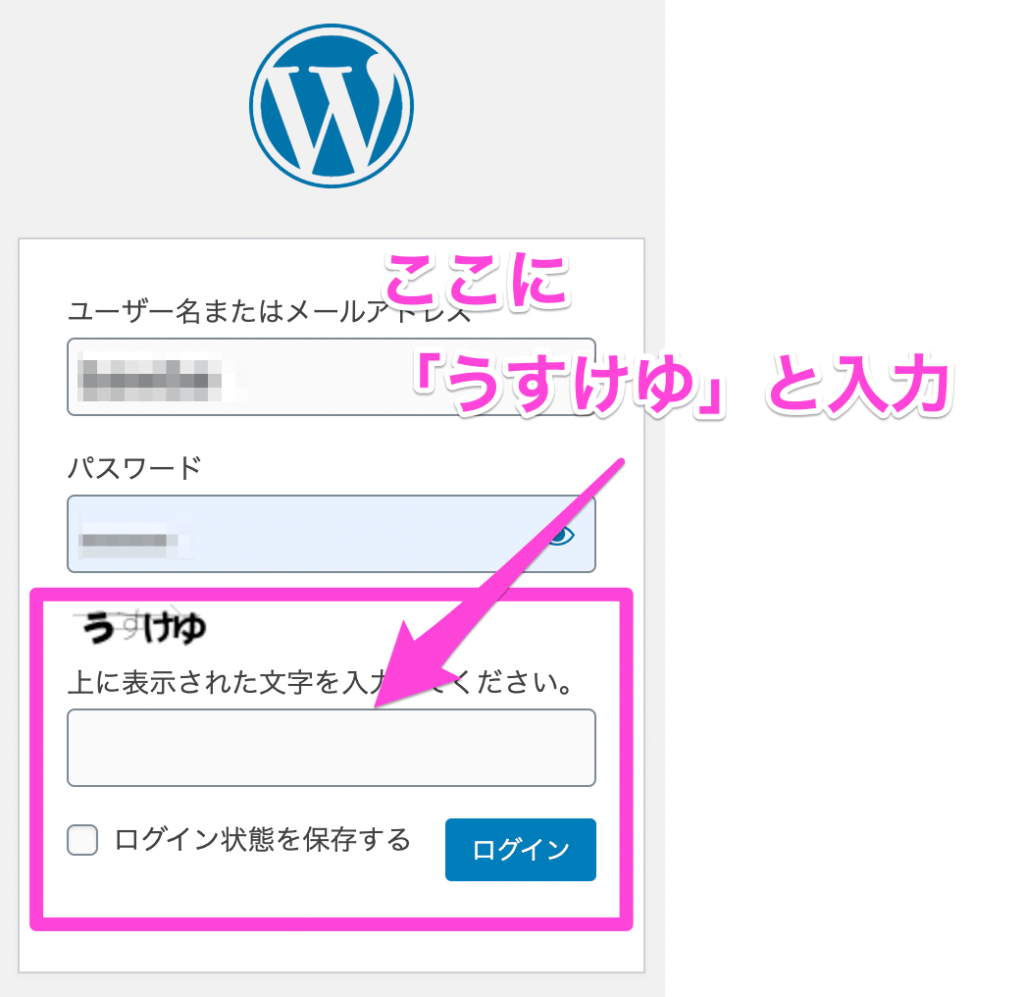
例えば、画像のように該当のところにひらがなを入力することでセキュリティ性能があがります。
また、SiteGuard WP PluginはConoHa WINGでサーバーを契約している方は最初から入っているプラグインとなります。
SiteGuard WP Pluginの設定方法
設定方法を簡単に説明すると以下の通りです。
- SiteGuard WP PluginをWordPressにインストール
- 有効化した時点でWordPressログインURLが変わる
- 新しいWordPressログインURLをブックマークする
- 管理ページアクセス制限を設定
順番に解説します。
SiteGuard WP PluginをWordPressにインストール
WordPressにプラグインをインストールする方法が分からないという方は次の記事を確認してください。

上記の方法でSiteGuard WP Pluginをインストールし、有効化して下さい。
SiteGuard WP Pluginを有効化した時点WordPressログイン用のURLが変更されています。
今まで使用していたWordPressログイン用URLではログインページにアクセスできなくなっているので、注意が必要です。
新しくなったWordPressログイン用URLをブックマークする作業に移ります。
WordPressログインURLをブックマークする
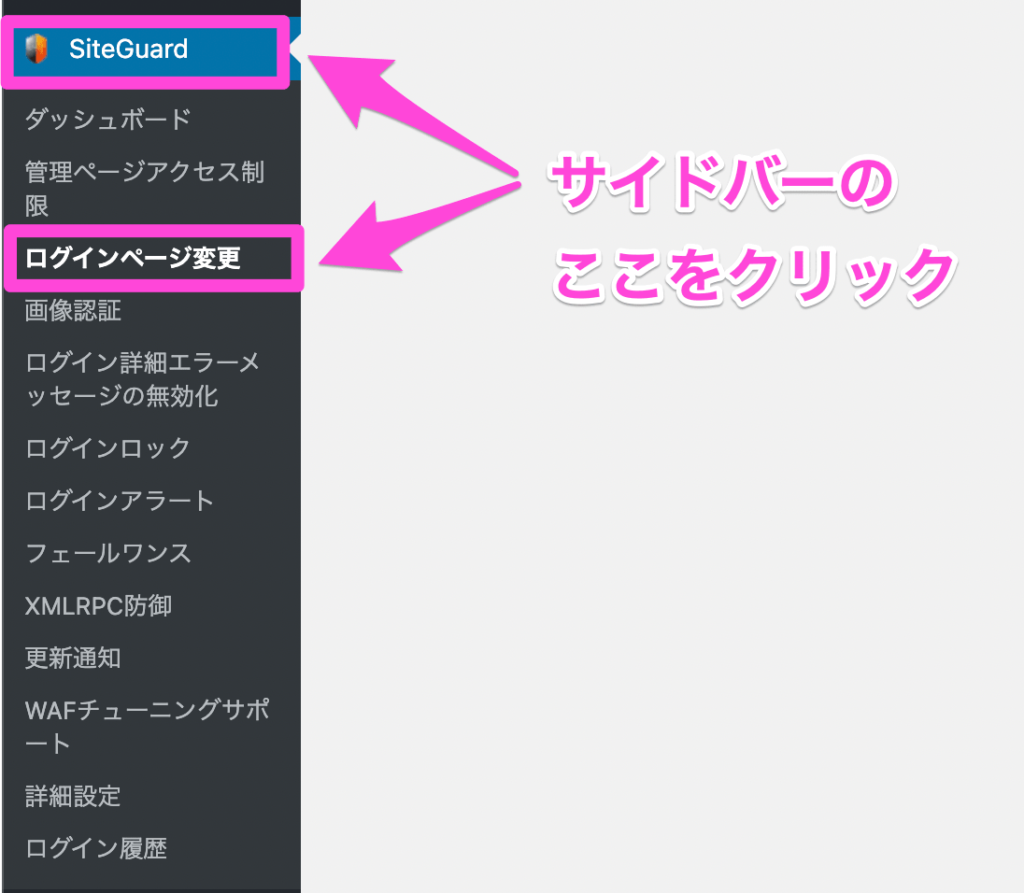
有効化するとサイドバーに「SiteGuard」と出てくるので、その中の「ログインページ変更」をクリックします。
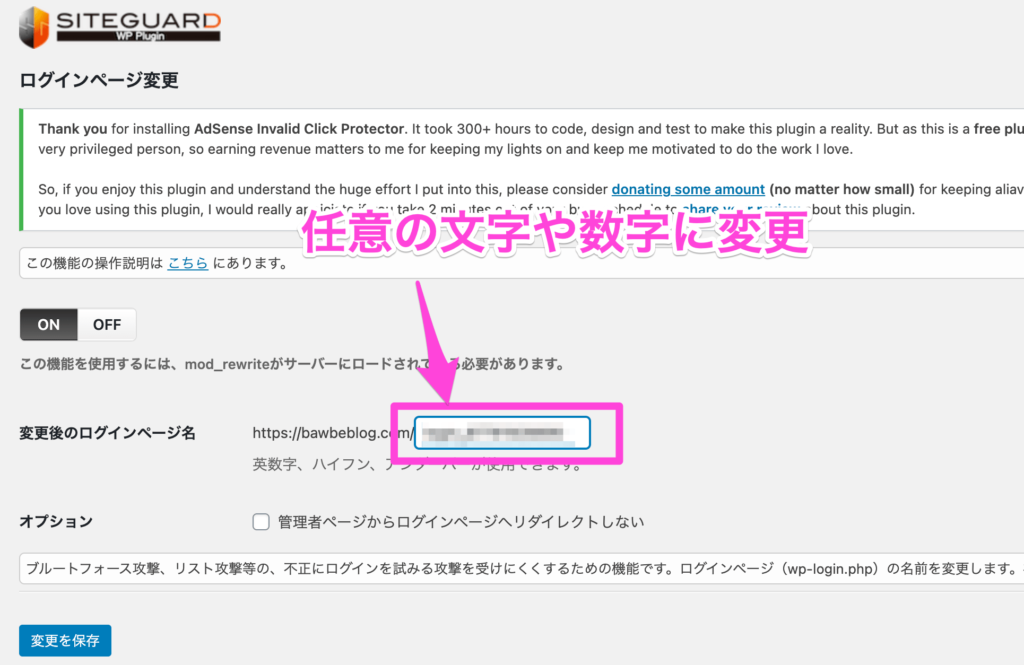
このURLがWordPressログイン用URLになります。
任意の文字や数字を入力し「変更を保存」を押します。
変更したURLにアクセスします。
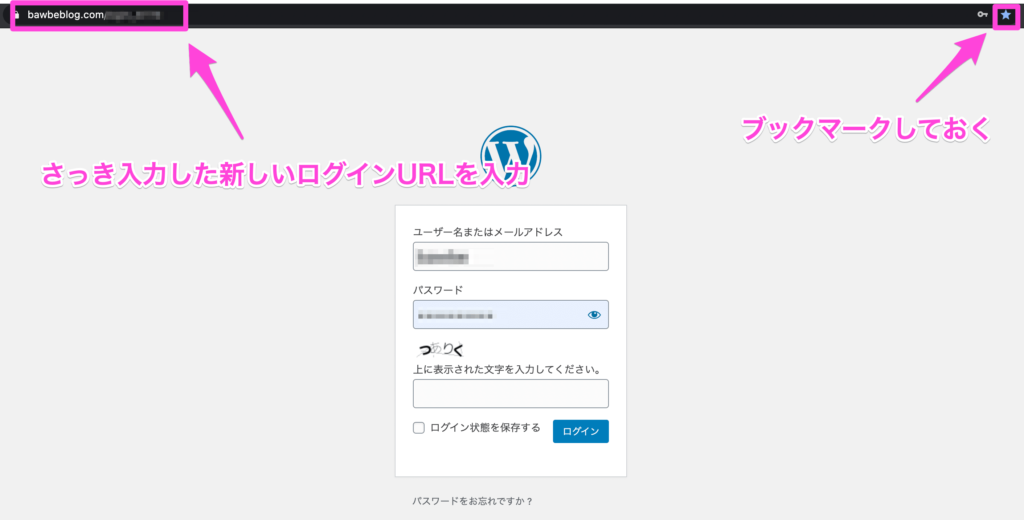
新しく設定したURLを入力し、Enterを押すとこのようなページになります。
このページをブックマークしておきましょう。
そして、今後WordPressにログインする時はこのページからログインするようにしましょう。
管理ページアクセス制限を設定
管理ページのアクセス制限の設定をしていきます。
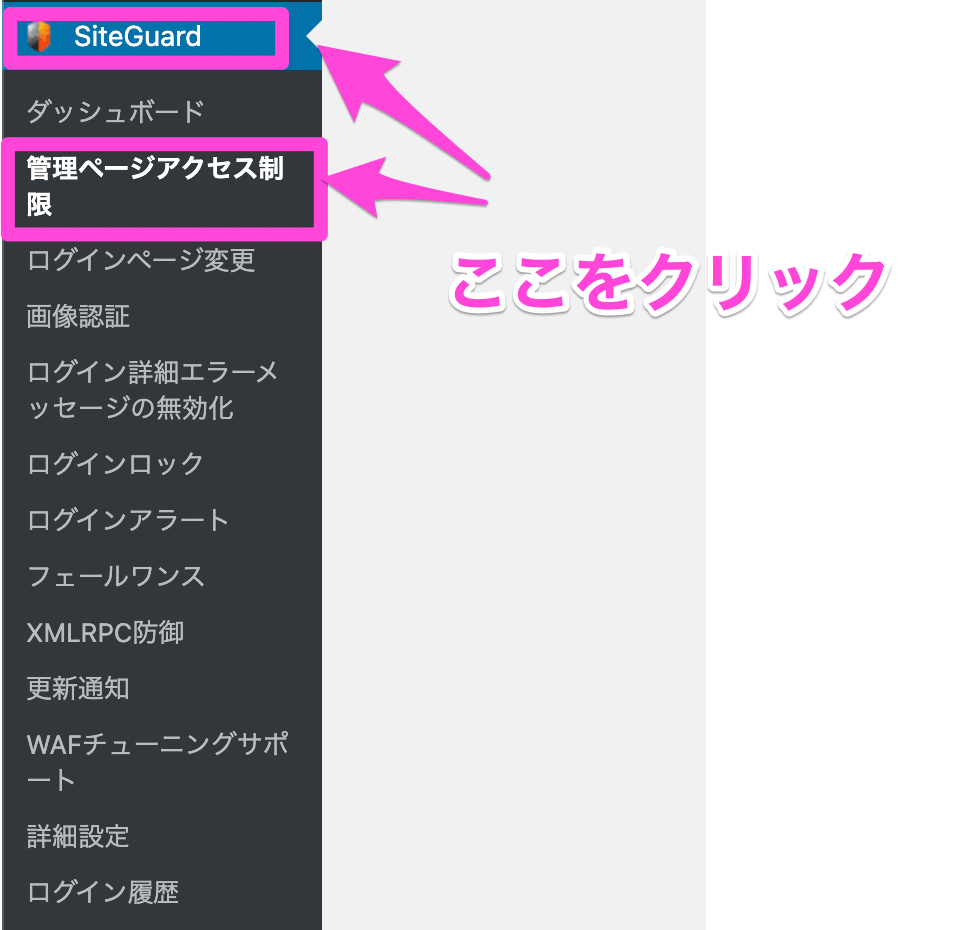
サイドバーの「SiteGuard」をクリックし、「管理ページアクセス制限」をクリックします。
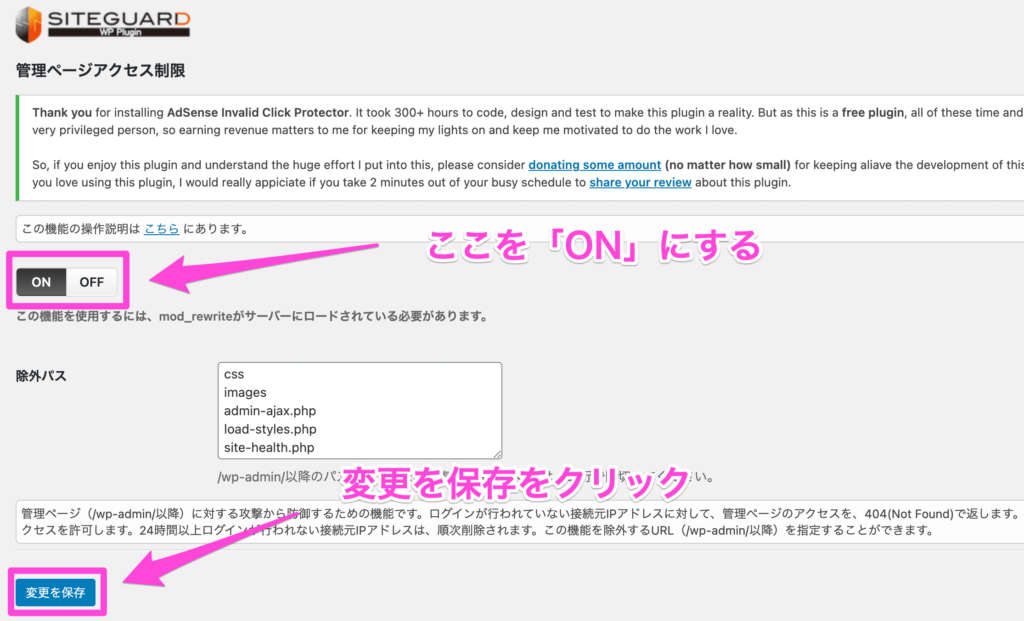
管理ページアクセス制限を「ON」にして「変更を保存」をクリックします。
ここの設定は先程ブックマークしたURLを知らないと他のパソコンやタブレットからログインすることができなくなる設定です。
これで設定は完了です。
お疲れさまでした〜
まとめ
SiteGuard WP Plugin設定のまとめです。
- SiteGuard WP PluginをWordPressにインストール
- 有効化した時点でWordPressログインURLが変わる
- 新しいWordPressログインURLをブックマークする
- 管理ページアクセス制限を設定
みなさんもSiteGuard WP Pluginを導入してログインセキュリティを強化しましょう。
他にもオススメプラグインがありますので、下記の記事を参考にしてみてください。

では。