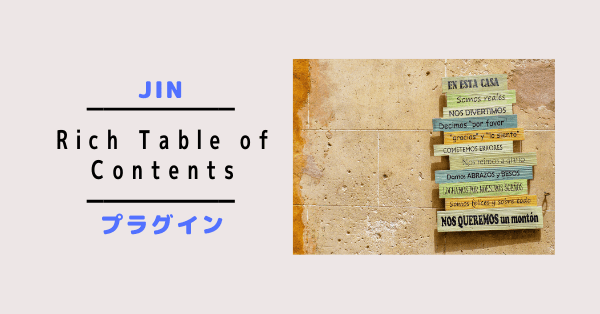WordPressのプラグインである
BackWPupの設定方法を解説します。
その他のプラグインについては次の記事をどうぞ。

ブログのデータが突然消えたりして、
今までの努力が無駄にならないか不安。。。
バックアップを取って不安を解消しましょう!
不安なブタさんみたいに、
- 何かの拍子にデータがなくなっちゃった
- ブログのコードをいじって修復できなくなった
- あの時のブログの状態に戻したい
などを考えると不安ですよね。
そんな悩みがある方はバックアップを取りましょう。
BackWPupというプラグインを使ってバックアップを取ることができます。
バックアップを取れば、
もしも何かあっても、バックアップ取っているから大丈夫という保険をかけることができますよ~
それでは導入方法の解説スタートです。
BackWPupとは?

自動でバックアップを取ってくれるプラグインです。
もちろん手動でバックアップを取ることも可能です。
BackWPupの設定方法
設定方法を簡単に説明すると以下の通りです。
- プラグインBackWPupをWordPressにインストール
- 新規ジョブを追加
- 「一般」タブを設定
- 「スケジュール」タブを設定
- 後の項目はそのまんまでOK
- バックアップデータをローカルに保存
まずは自動バックアップを取る方法を順番に解説します。
BackWPupをWordPressにインストール
WordPressにプラグインをインストールする方法が分からないという方は次の記事を確認してください。

上記の方法でBackWPupをインストールし、有効化して下さい。
新規ジョブを追加
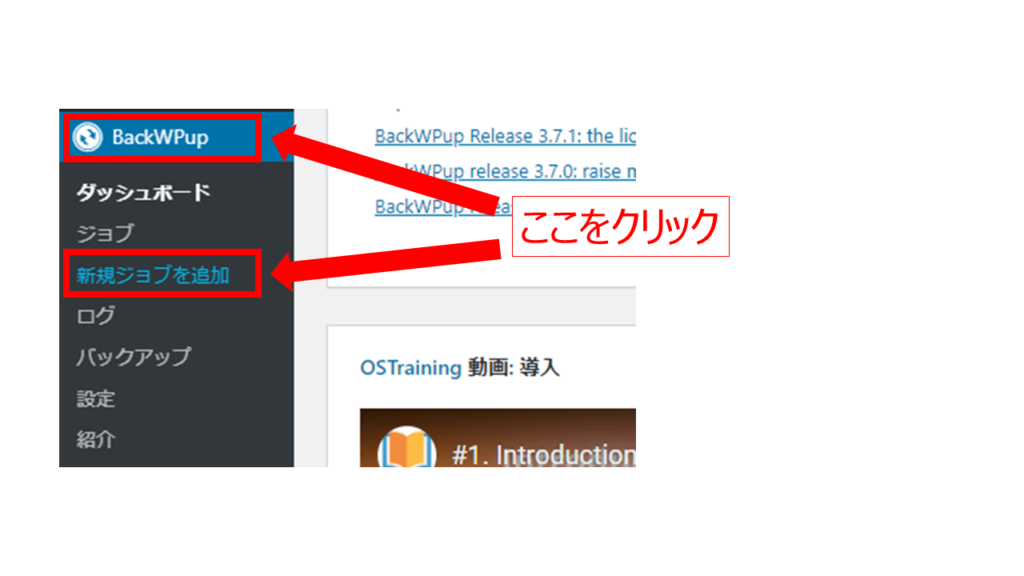
BackWPupを有効化するとWordPressのサイドバーに
「BackWPup」が表示されるので、クリックします。
その中の「新規ジョブ」を追加をクリックして、自動でバックアップを取るジョブを作成していきます。
ここではバックアップを取っておくということに注力しているから、ここから説明する内容以外はデフォルトのままで基本的にはOK!
「一般」タブを設定
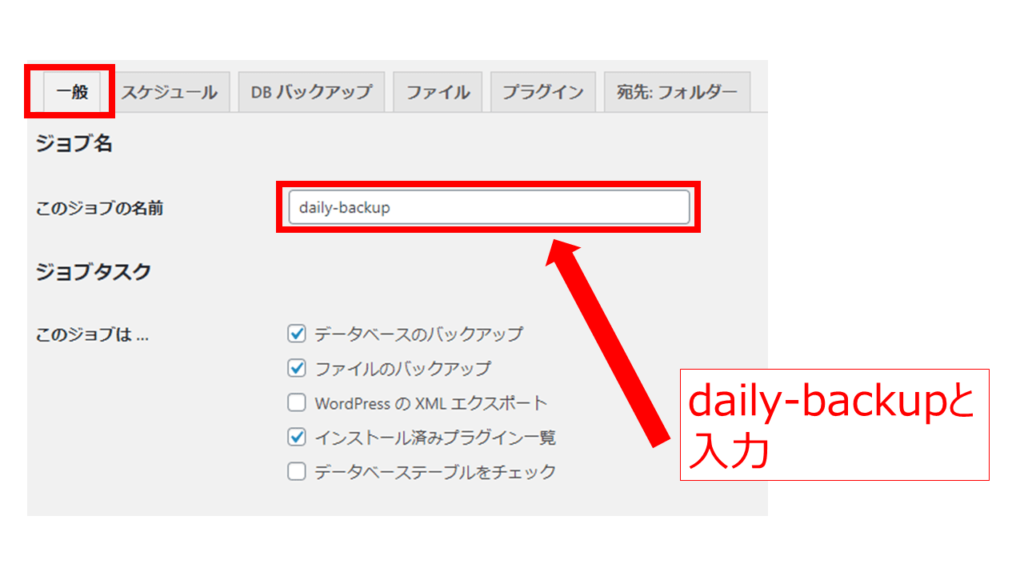
新規ジョブに名前をつけていきましょう。
今回は毎日バックアップを取る設定をするから、
「daily-backup」にしました。
※自分でわかりやすい名前にしましょう。なんでもOKです。
スクロールして一番下の「変更を保存」をクリックします。
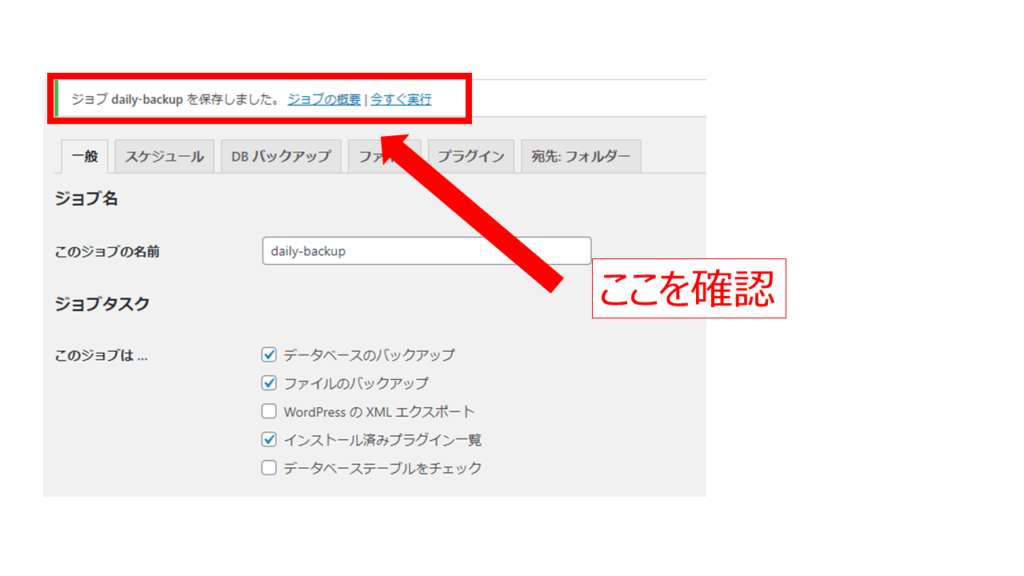
「ジョブ daily-backup を保存しました。」とでれば作成完了。
「スケジュール」タブを設定

ジョブの開始方法を「WordPress の cron」にチェックを入れます。
次はいつバックアップをとるかの設定です。
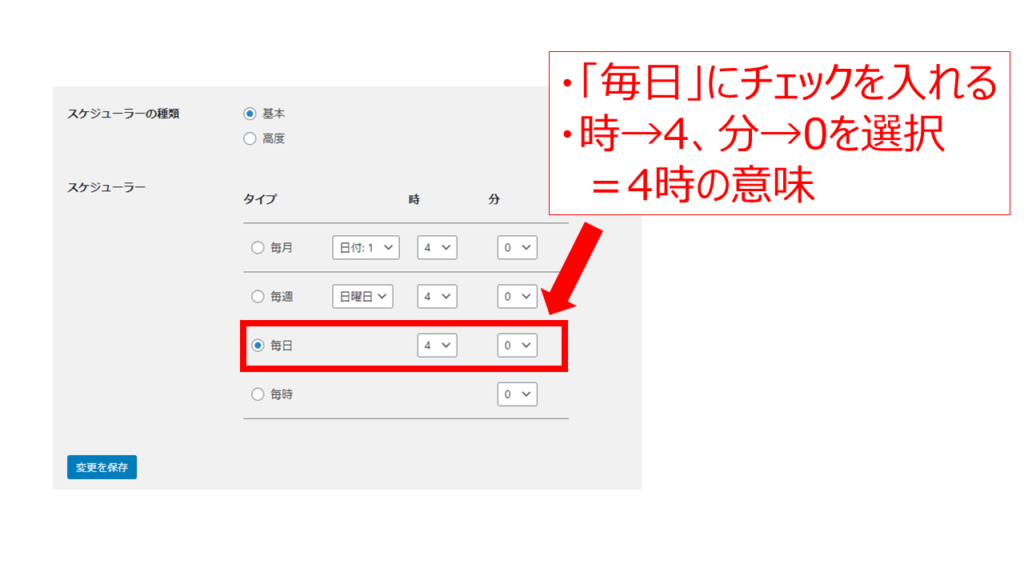
「毎日」にチェックを入れて、「4時」を選択しましょう。
「毎日」の所は「毎週」とかでも大丈夫です。
記事の更新頻度によって変えてもOKです。
「4時」に設定しているのは、
自分がWordPressを使用しない時間だからです。
使用中にバックアップを取ると動作が重たくなる時があります。
また、「3時」はオススメしません。
「毎日」のデフォルトが「3時」になっており、
サーバーへの負荷が集中しており、最悪バックアップが取れないなんてこともあります。
これで設定は完了。
他のタブはそのままでOKです。
設定はひとまず終了です。
バックアップログをローカルに保存
バックアップしたデータをパソコン上に定期的に保存しておきます。
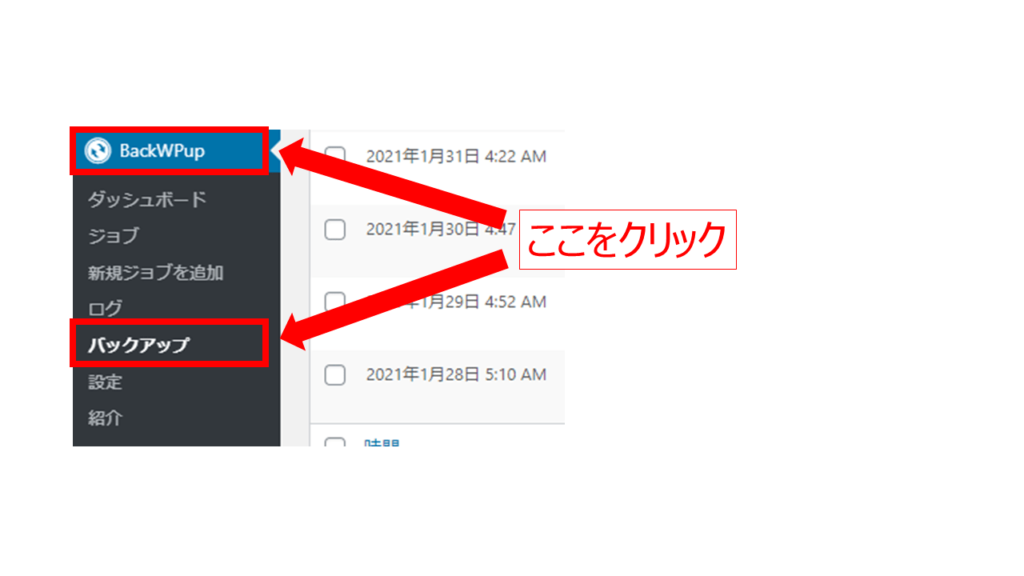
WordPress再度バーにある「BackWPup」の中の「バックアップ」をクリック。
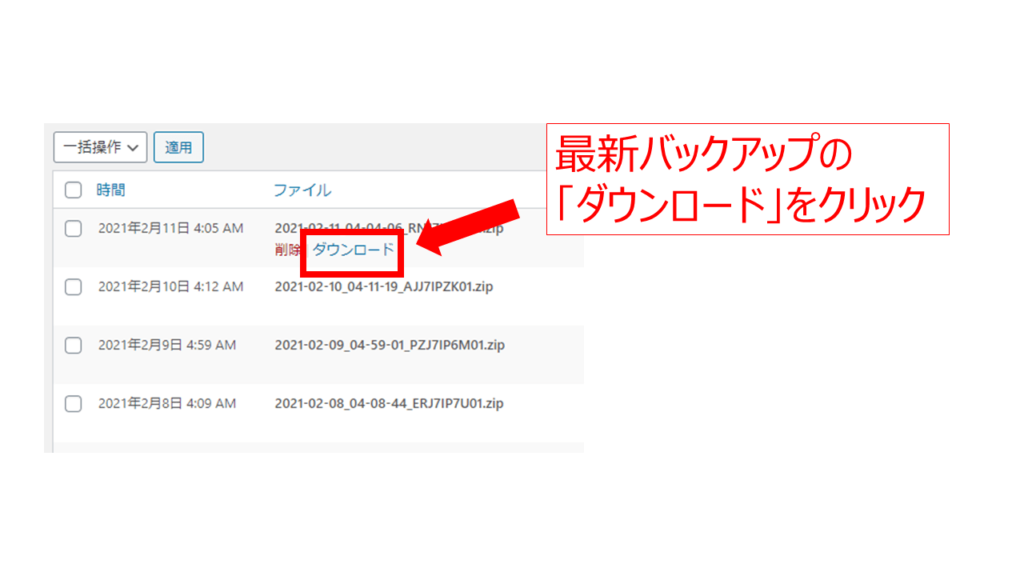
最新のバックアップデータの「ダウンロード」をクリックします。
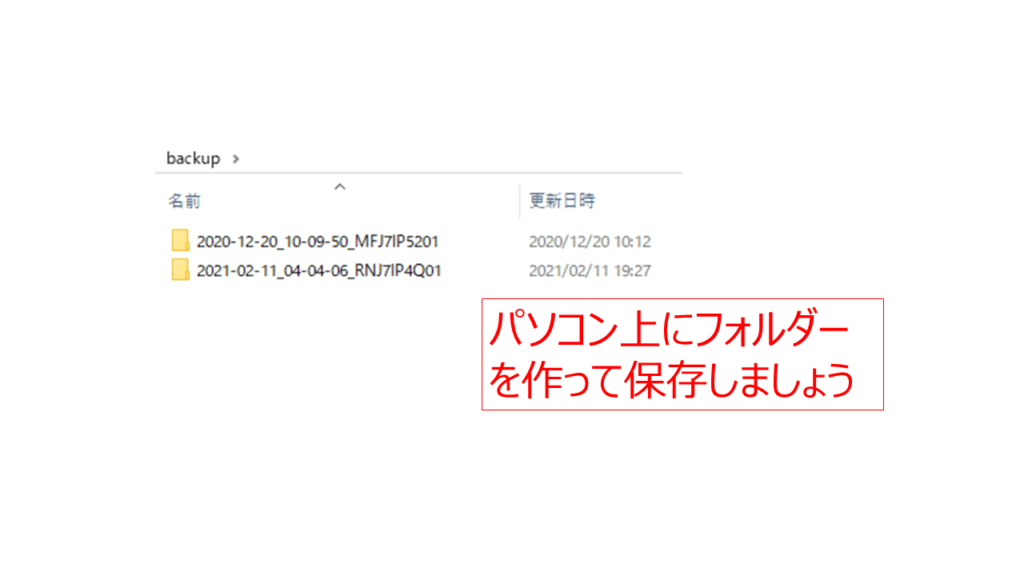
ダウンロードしたデータをパソコン内に保管しましょう。
これで、バックアップの保存する方法の説明は終わりとなります。
お疲れ様でした~
バックアップを取って、少しは心穏やかになりましたか??
他にもオススメプラグインがありますので、
下記の記事を参考にしてみてください。

では。