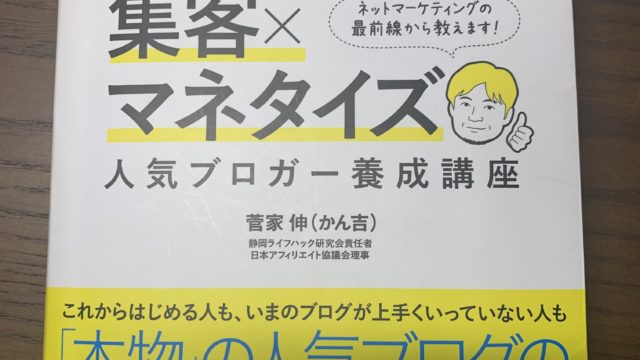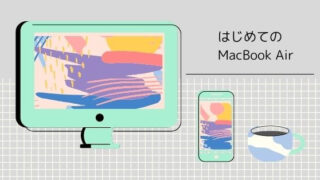- 2個前にコピーした文章を貼り付けたい
- 3日前にコピーした文章を貼り付けたい
- 毎日入力する定型文を簡単に貼り付けたい
- ブログ執筆の時短ワザを知りたい
Macで作業しているとこんな悩みって結構ありますよね。
「ちょっと前にYahooニュースからコピーした文章貼りつけたい。」
でも、コピーが残っていない。その記事を探しに行かないと・・・
探していた記事は見つからず、時間だけが過ぎていく。なんてことです。
よく使うコピー&ペースト(コピペ)をもっと便利にしてくれるのが、「Clipy」。
主に使える「Clipy」の機能は次の2つ
- コピー履歴からペースト(使用頻度高い)
- 定型文からペースト(便利)
Clipyのダウンロード方法から便利な使い方まで順をおって解説していきます。
ブログを書いている方は定型文を使用すると作業効率が格段に上がります。その方法は最後の「ブログを書く時の超便利機能【これを一番伝えたい!!】」で紹介します。
それだけ見たいという方は、目次から「ブログを書く時の超便利機能【これを一番伝えたい!!】」をクリックしてください。
それでは始めましょう。
↓Sponsored Links
Clipyのダウンロード方法を解説
Clipyはこちらからダウンロードできます。
>>Clipy
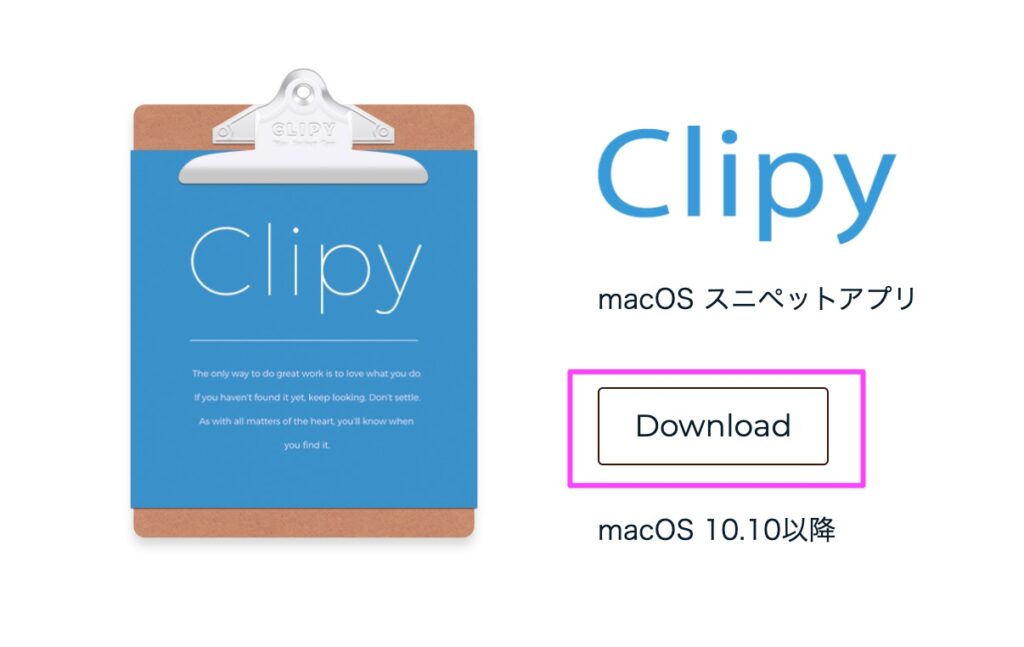
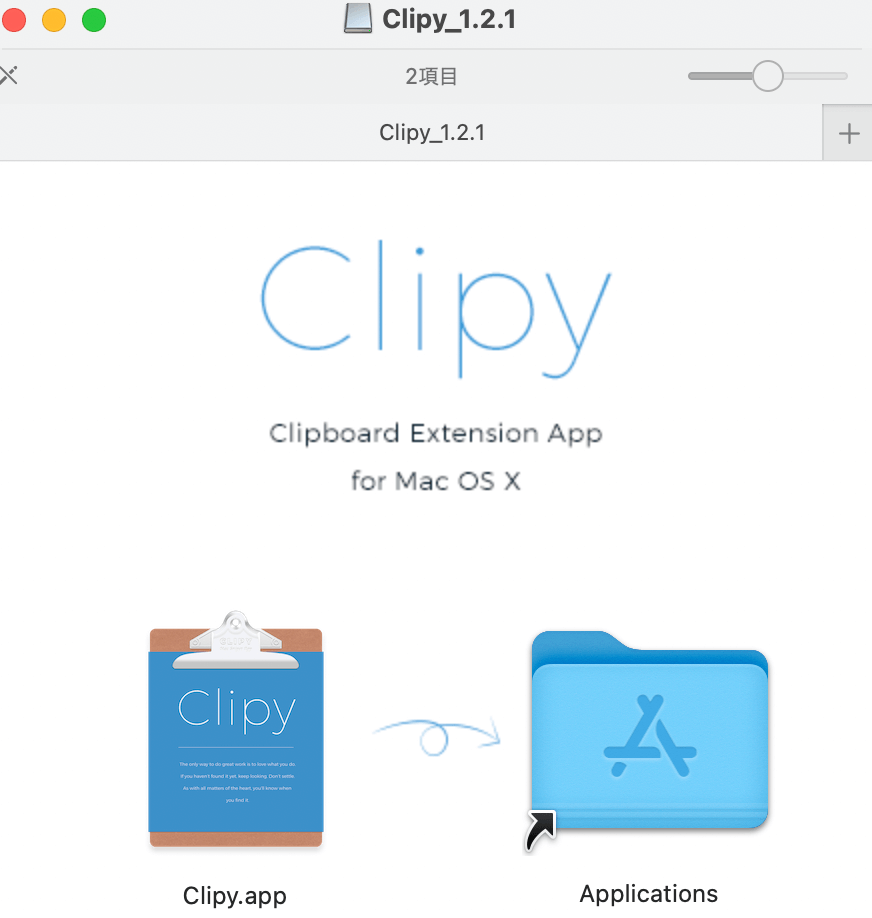
Downloadボタンを押してダウンロードしたファイルを開封するとこんな画面が出てくるので、Clipyを左から右にドラッグアンドドロップします。
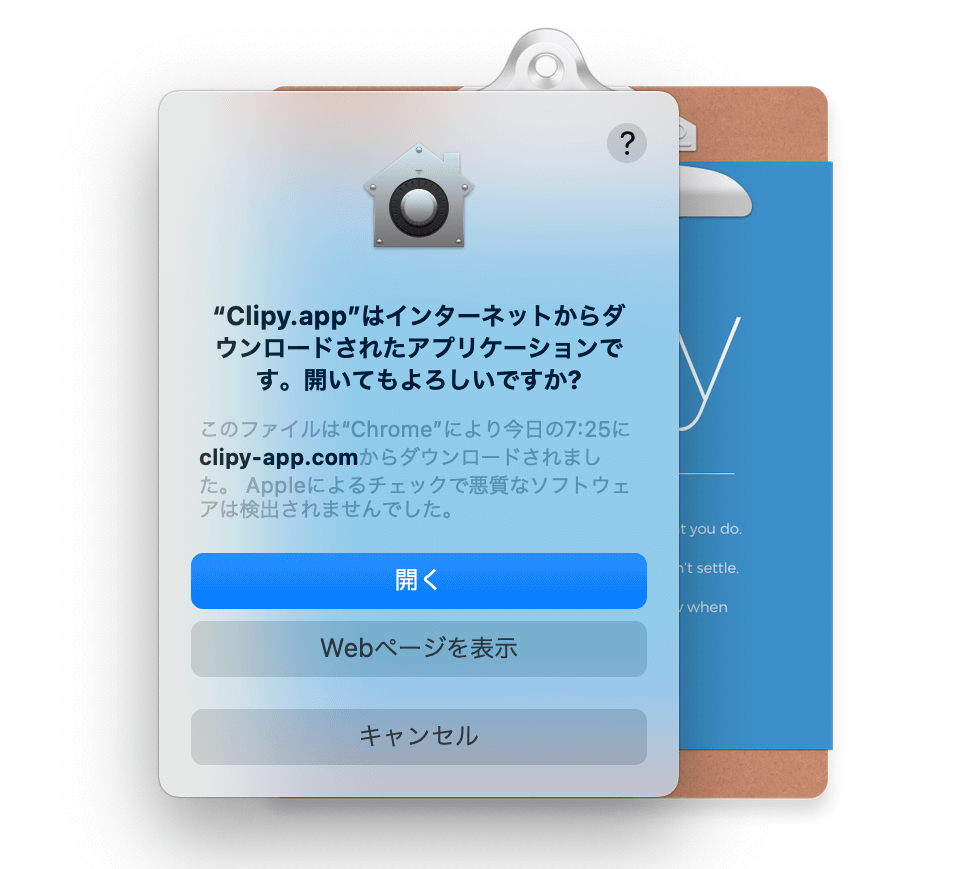
ダウンロードしたClipyを開くと、上記の画面が表示されるので、開くをクリック。
これで、Clipyのダウンロードと起動が完了です。
Clipyの設定方法
これから、解説する通り、設定してみてください。この設定で始めてみて、自分にあった設定にアレンジしてみてください。
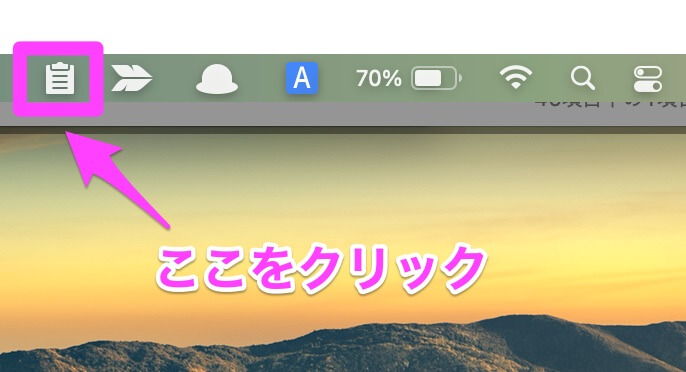
デスクトップ画面の右上に出ているクリップボードマークをクリックします。
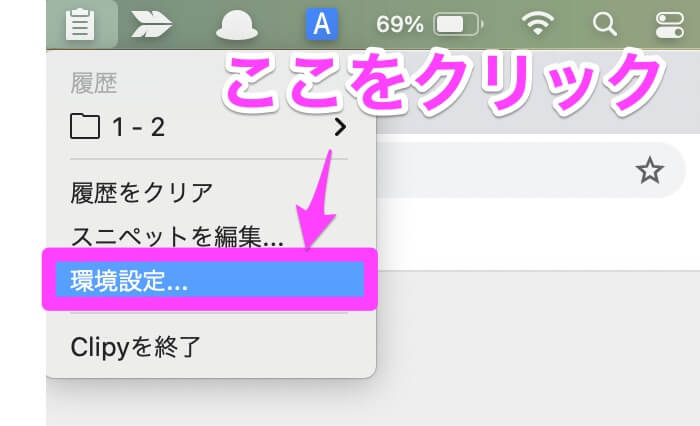
「環境設定」をクリック。
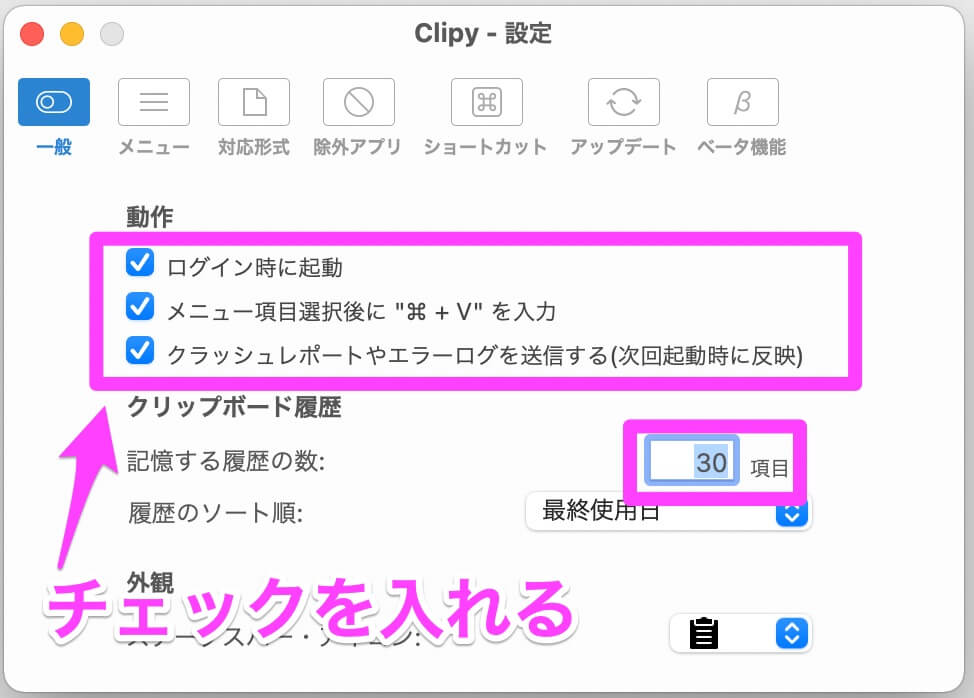
この3つにチェックが入っているのを確認してください。
入っていなければチェックを入れましょう。特に「ログイン時に起動」必ずチェックを入れましょう。
これにチェックを入れないとMacを開くたびにClipyをアプリケーションから開かないといけません。
また、「記憶する数」⌘+Cでコピーしたものを何個記憶しておくかというものです。
私は最近コピーする数が多いので「99項目」にしていますが、そんなにしないよという方は「30項目」でスタートしてみてください。
後で、設定変更名は何回でも可能です。
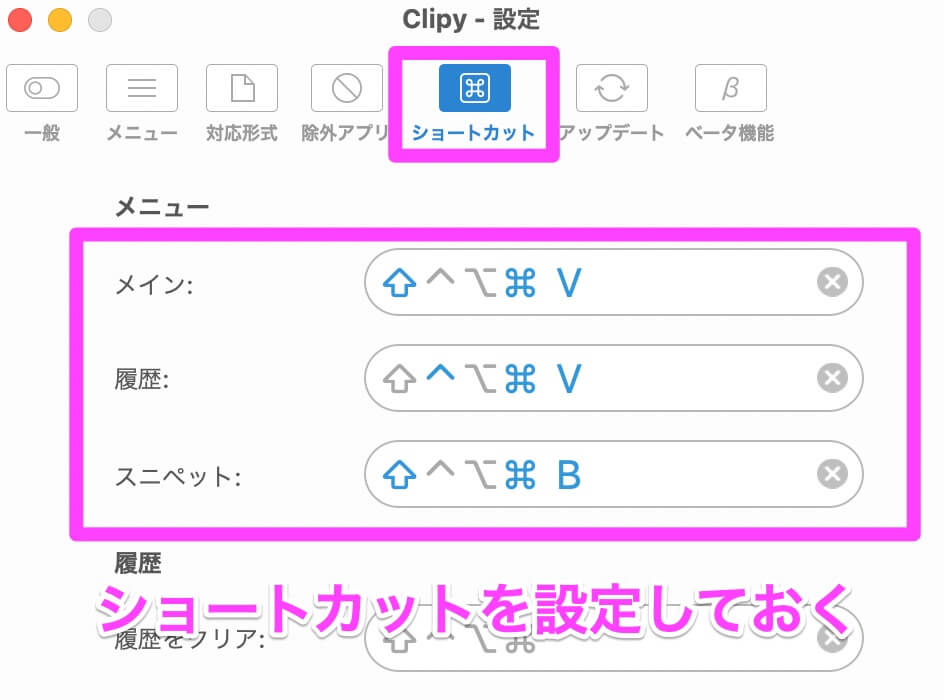
「ショートカット」タブでショートカットキーを設定しておきましょう。
よく使うのは「履歴」その次に「スニペット」です。
- 履歴:過去に⌘+Cでコピーしたものを呼び出すのに使用
- スニペット:定型文を貼り付ける時に使用
次に、スニペット(定型文)の設定をします。
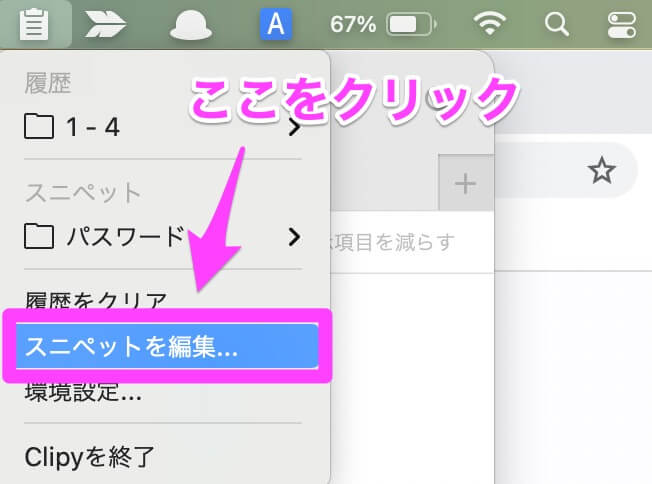
Clipyをクリックして、スニペット編集をクリックします。

「フォルダ追加」をクリックします。
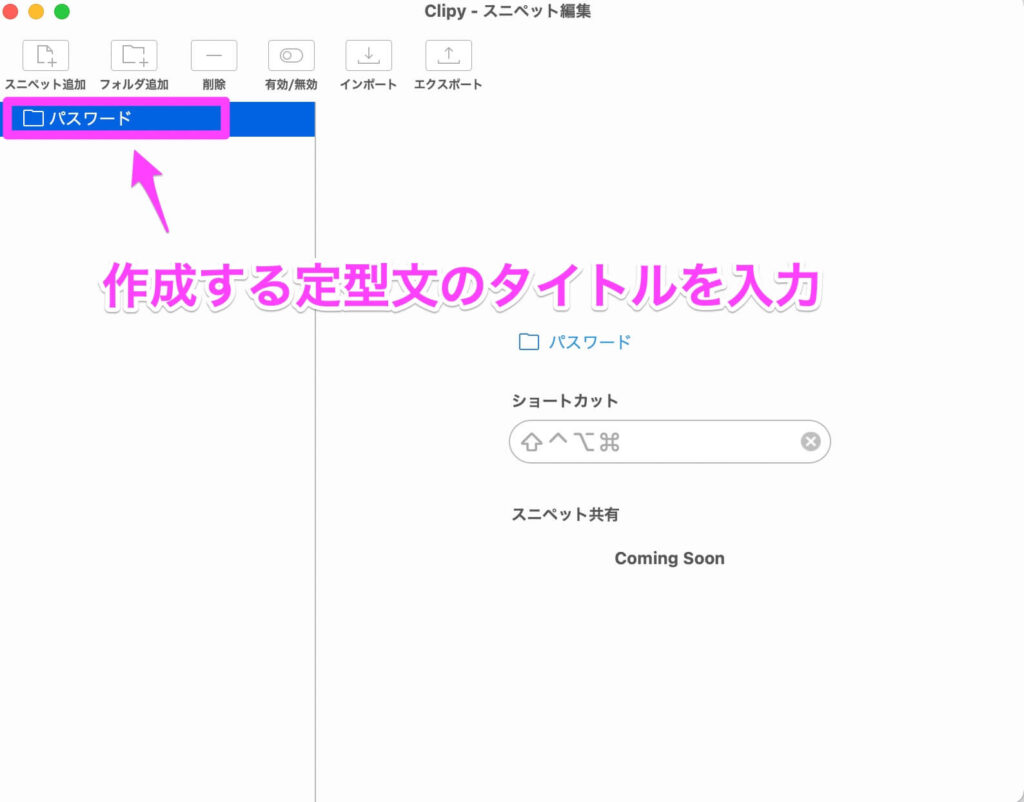
作る定型文のタイトルを入力します。
ここでは、例として、楽天市場のログインパスワードを定型文として作ります。
パスワードを定型文で保存しておくと覚える必要がないので、便利です。
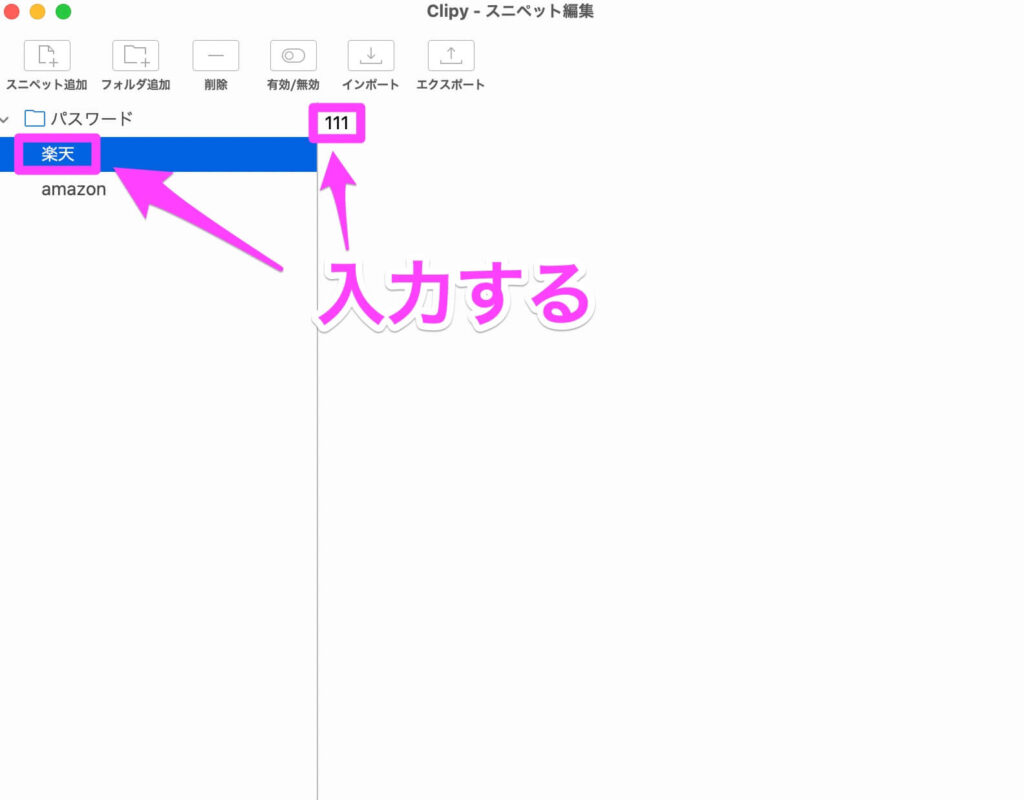
「パスワード」というフォルダの中に「楽天」というスニペットを作り、その内容は「111」ということです。
このように設定した場合、楽天というスニペット(定型文)を使用すると111が貼り付けられるということです。
これでClipy側の設定は完了です。
次にMac側の設定をします。
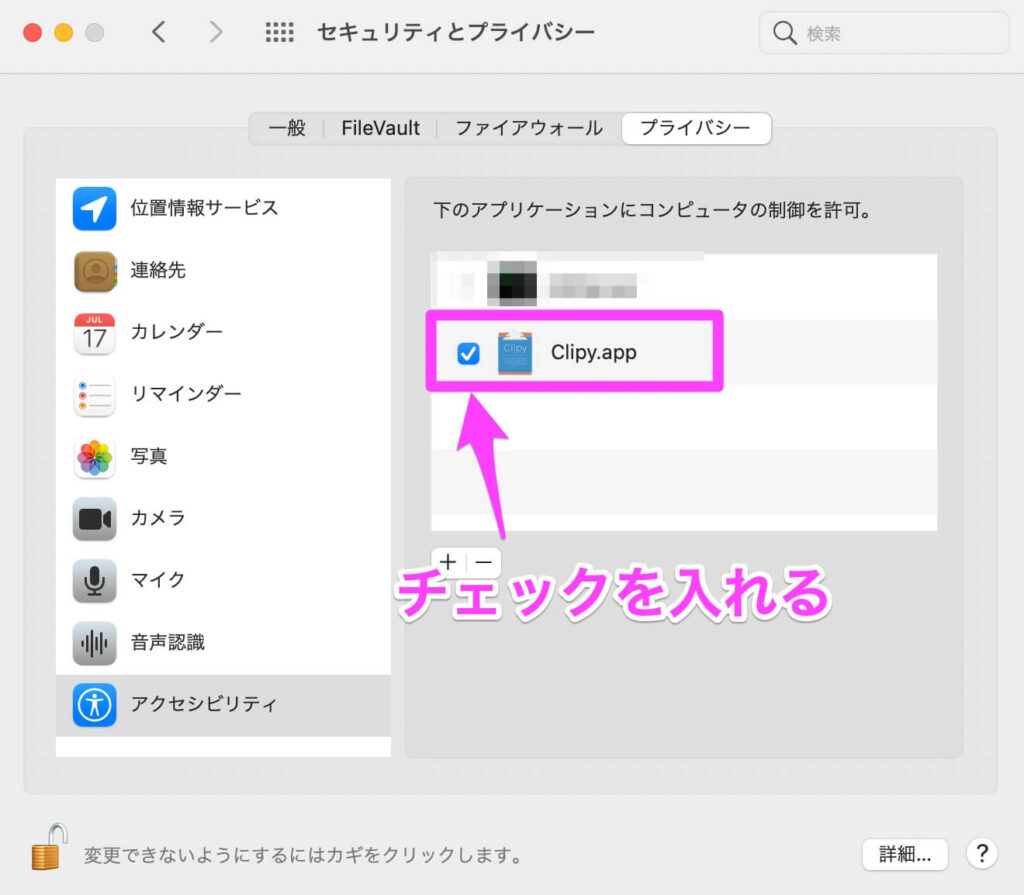
システム環境設定→セキュリティとプライバシー→プライバシータブ→アクセシビリティのClipyにチェックを入れましょう。
例のごとく、鍵は外してから行ってください。
Clipyの使い方
基本的な使い方は次の2つです。
- コピー履歴からペースト(使用頻度高い)
- 定型文からペースト(便利)
コピー履歴からペースト(使用頻度高い)
Clipyの一番使用頻度が高い使い方です。
過去にコピーしたものを貼りつける機能です。
環境設定で「履歴」に設定したショートカットキー(control+⌘+V)を押すと次のようなウインドウが出てきます。
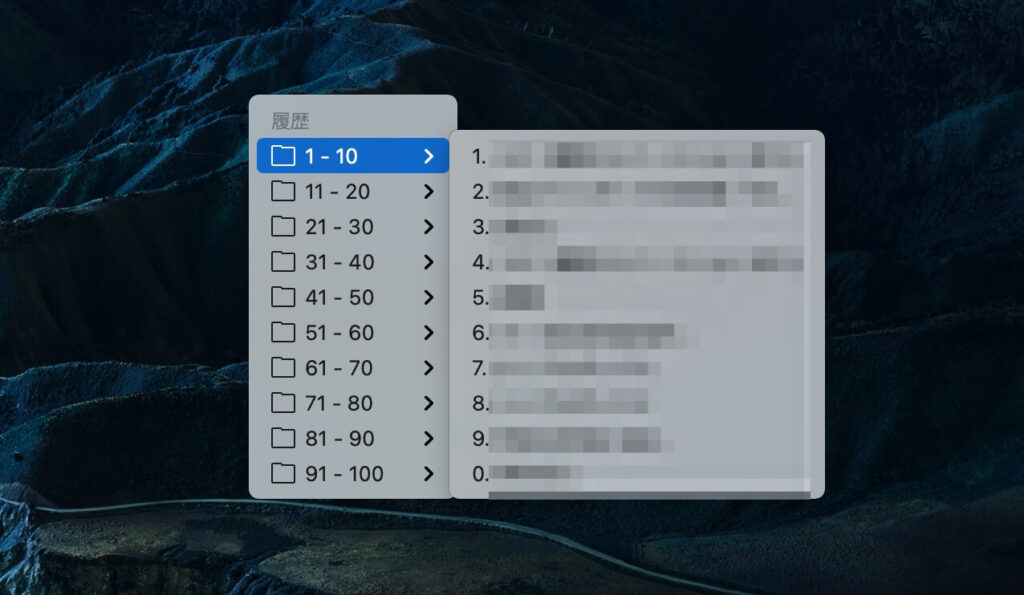
この履歴は過去にコピーしたものが収納されています。
例えば、100個までなら過去の履歴が残っているということです。
あの時コピーしたやつ…っていうのも、100個以内なら残っています。
項目を選ぶと履歴に収納されていた内容が貼り付けられます。
定型文からペースト(便利)
定型文(スニペット)からの貼り付けです。
あらかじめ、よく使う定型文をスニペットに登録しておけば、ショートカットキー(⇧+⌘+B)で呼び出すことができます。
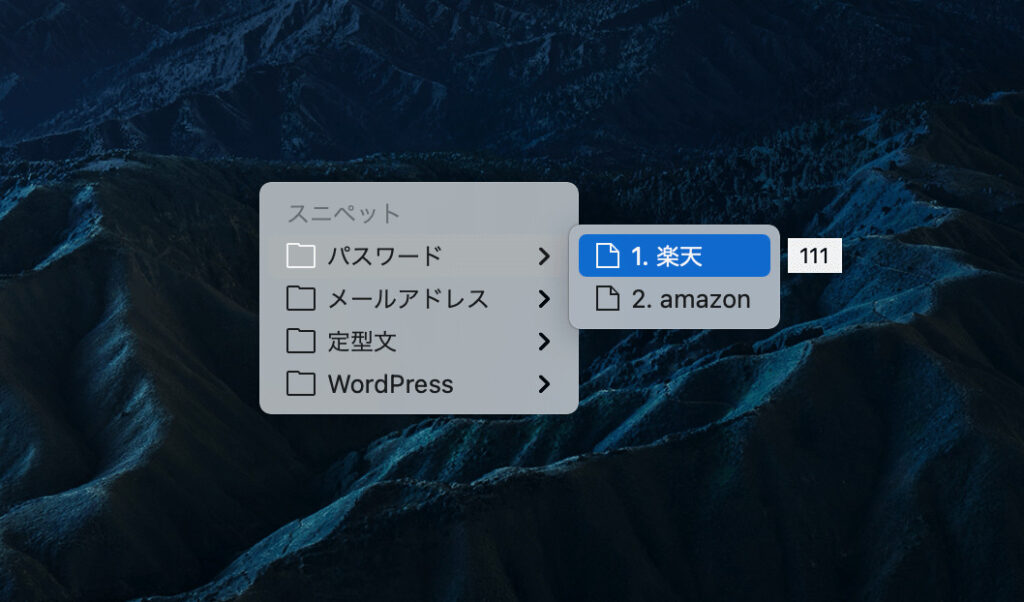
ショートカットキーでスニペットのショートカットキーで呼び出して、選ぶと選んだ項目の内容が貼り付けられるということです。
ブログを書く時の超便利機能【これを一番伝えたい!!】
ここまで、ダウンロード、設定方法、使用方法を解説してきましたが、正直この「ブログを書く時の超便利機能【これを一番伝えたい!!】」を皆さんに一番伝えたかったです。
それはスニペットの項目ごとのショートカットキーです。
スニペットを呼び出すのには、⇧+⌘+Bを使っていましたが、スニペットのそれぞれの項目ごとにショートカットキーが割り当てられるのです。
私が「Clipy」を使用してきた中でこの機能があるから使っていると言っても過言ではありません。
画像を御覧ください。
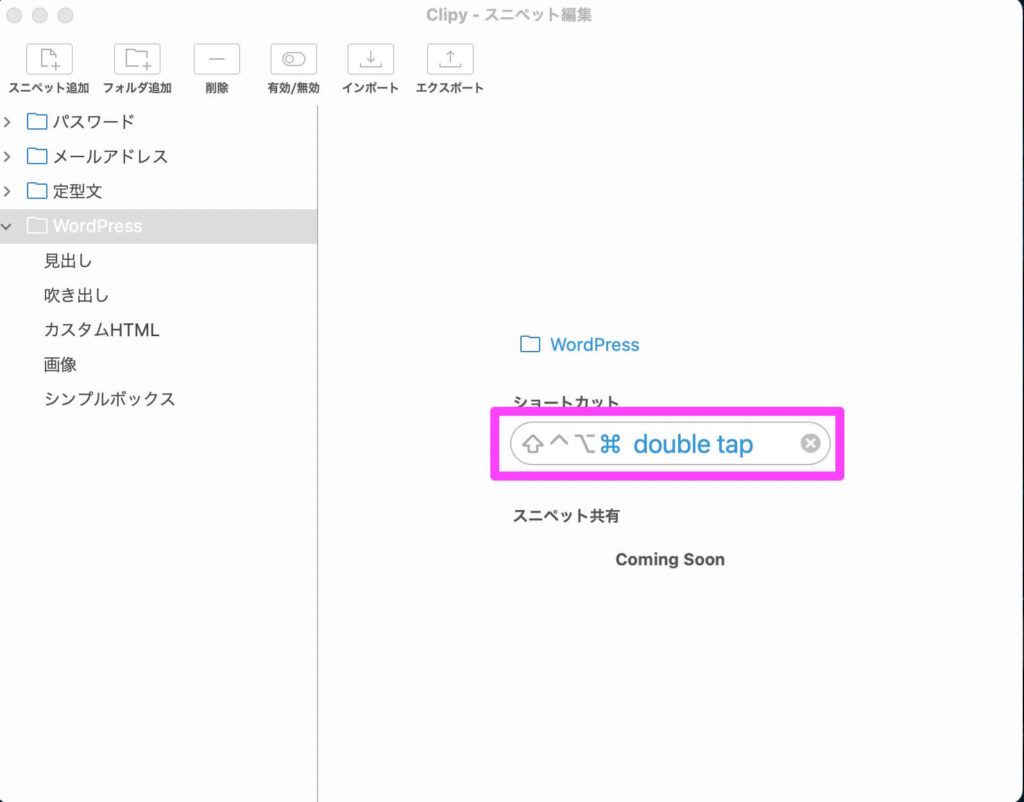
スニペット設定で作った「WordPress」というフォルダに、「⌘ double tap」というショートカットを割り当てます。

「WordPress」フォルダの中に入っているスニペットに次のような定型文を入力します。
- 見出し:/見出し
- 吹き出し:/吹き出し
- カスタムHTML:/カスタムHTML
- 画像:/画像
- シンプルボックス:/シンプルボックス
これは、何をしているかというと、WordPressのショートカットキーをスニペットに登録しています。
WordPressにもショートカットキーがあります。(Gutenbergの場合)
「/見出し」と入力すると、「見出し」というブロックをマウスやパットで選択しなくても、表示させることができます。
Gutenbergのショートカットキーを詳しく知りたいかたは、下記の記事に詳しく記載されていたので、確認してみてください。
>>[Gutenberg] WordPressエディタの使えるショートカットキー
実際に画像つきで使い方を解説します。
スニペットのショートカット入力を実演
WordPressで「見出し」の項目をショートカットキーで呼び出します。
まず、スニペットの「WordPress」フォルダのショートカットキーである「⌘を2回連続で押します(⌘ double tap)」
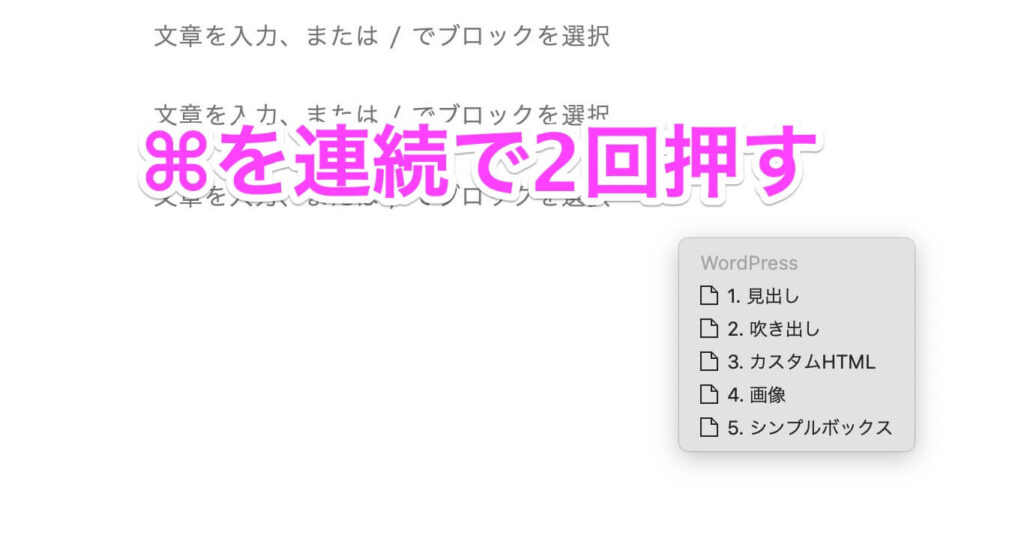
「WordPress」フォルダが呼び出されました。
ショートカット(⌘ double tap)を割り当てているにも関わらず、スニペットが表示されない場合は、他のアプリでそのショートカットを割り当てている可能性があるので、違うショートカットをスニペットで割りあててみましょう。
次に「見出し」のスニペットは「1.見出し」と表記されています。
この数字を押します。
例えば、「1.見出し」なら「1」を、「4.画像」なら「4」を押してEnterを押します。

このように表示されます。もう一度Enterを押すと次の通り。
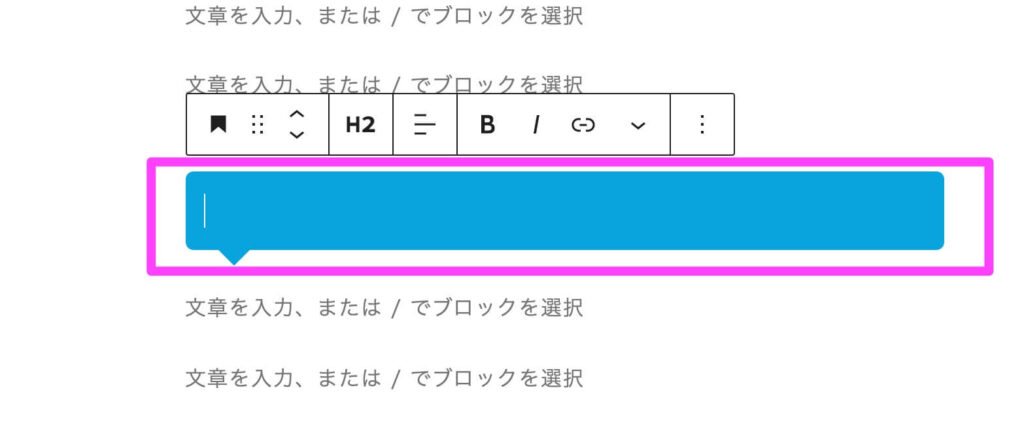
見出しが表示されました。
まとめると、
⌘doubletap
↓
該当項目の数字を押す
↓
Enterを2回押す
これで、マウスやパットを使わずに「見出し」を貼ることができます。
この機能は本当に便利なので、ぜひ皆さんがよく使うショートカットを設定して使ってみてください。
ブログがさくさく書けるので、記事を執筆するのが楽しくなりますよ!!
以上で説明終わりです。
お疲れさまでした〜
まとめ|Clipy
Clipyのダウンロード、設定、使用方法を解説して、最後にWordPressでのオススメの使い方を紹介しました。
WordPressで使用しているショートカットをClipyに登録して、ブログ記事を効率よく作成しましょう。
では。
↓Sponsored Links