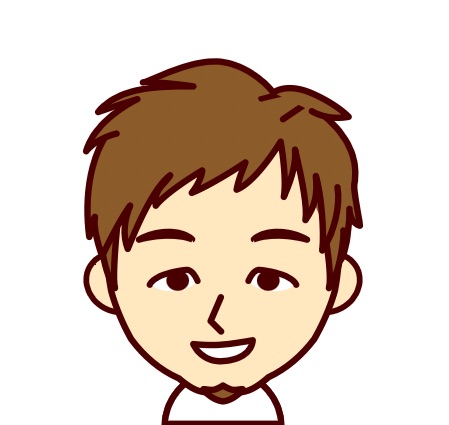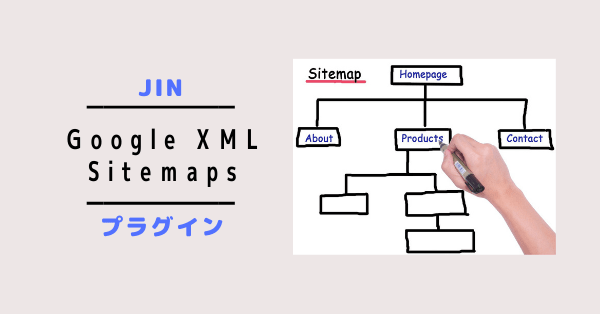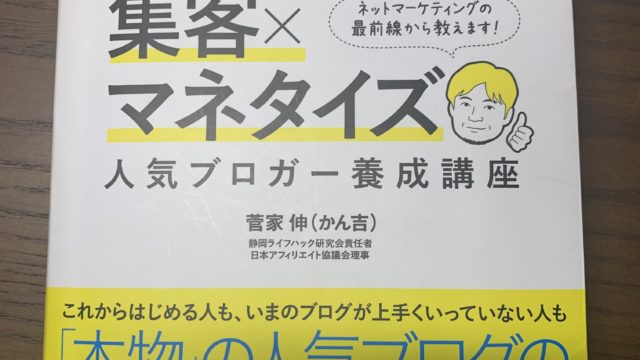レンタルサーバーを借りてWordpressブログを作りたいけど、やり方がわからない。
こんな悩みを解決します。
実は、この記事で紹介する方法を手順通り行うと初心者の方でも約30分でWordPressブログを立ち上げることができます。
なぜなら、僕も初心者で全くわからない状態でしたが、ConoHaWINGを使ってWordpressをわずか30分で立ち上げることができました。
なので、初心者の方にもわかりやすいように、当時、僕が迷ったところやわかりにくかったところを中心に徹底解説します。
記事を読みながら、手順通りに最後まで設定すれば、WordPressですぐに記事を書くことできます。
それでは、始めましょう。
レンタルサーバー(ConoHaWING)とWordPressブログって何?

ConoHaWINGでWordPressブログを立ち上げる流れを解説する前に、
- レンタルサーバーとは?
- WordPressブログとは?
について解説します。
レンタルサーバー(ConoHaWING)とは?
レンタルサーバーというのは、インターネット上の土地のようなものです。
WordPressブログが土地の上に建つ、戸建ての家とイメージしてください。
要するに、WordPressブログを作るというのは、レンタルサーバーという土地の上に、WordPressという一戸建ての家を建てるようなもの。
今回は、ConoHa WING
ConoHaWINGとは?
- 国内最速のレンタルサーバー
- 初期費用0円
- ドメインが1つ永久無料
- 最低利用期間なし
- 独自SSL無料
- 提供している会社が超大手(GMO)
ConoHaWINGというレンタルサーバーを解説するとこんな感じです。
- 初期費用がかからない
- 月額利用料のみ
- 月額利用料も他社とほぼ同じ料金
- 表示速度が早い。
- 運用歴が浅い(有名なエックスサーバーが老舗、ConoHaが新参者)
運用歴は2018年9月からと浅いですが、GMOという大手が提供しているサービスなので、そこまでデメリットではないですね。
最近では、表示速度が早いことからConoHaWINGに乗り換える有名ブロガーさんも多くなっています。
WordPressブログとは?
ブログの分野でよく知られているのは、無料ブログと言われるものです。
例を挙げると
- Ameba Blog
- はてなブログ
- ライブドアブログ
などです。
無料ブログは、賃貸住宅のようなもの。
土地(レンタルサーバー)は自分のものではなく借りている状態です。
大家さんから、立ち退いてくださいと言われれば、出ていかないといけません。
無料ブログも同じで、運営者側からサービスを終了しますとなれば、ブログまるごとなくなってしまう可能性もあります。
規約違反をすれば、利用停止になる可能性もあるよ…
それに比べて、WordPressは基本的には自分のものなので、出ていってくださいとか、規約違反なんかもありません。
今後ブログをしっかり取り組んでいくならWordPressブログ一択です。
今回は、そんなWordPressブログをConoHaWING(レンタルサーバー)で立ち上げる方法を解説します。
ConoHaWINGでWordPressブログを立ち上げる手順

ConoHaWINGでWordPressブログを立ち上げる流れ
- レンタルサーバー契約
- かんたんセットアップ
- お客様情報入力
- SMS/電話認証
- クレジット情報入力
- WordPressブログ完成!!
- ConoHaWINGかんたんSSL化設定
簡単な流れはこんな感じです。
ConoHa WING公式ページにアクセスして、記事の通り進んでいけば、WordPressの立ち上げが完了します。
下記のボタンからConoHaWINGの公式ホームページを開いてください。
レンタルサーバー(ConoHaWING)契約
それでは、早速申し込み方法を解説します。
ここからブログ開設まで30分で完了します。
この記事を見ながら、ゆっくりやってみてください。
先程のボタンを押してもらうとこんなページが表示されます。
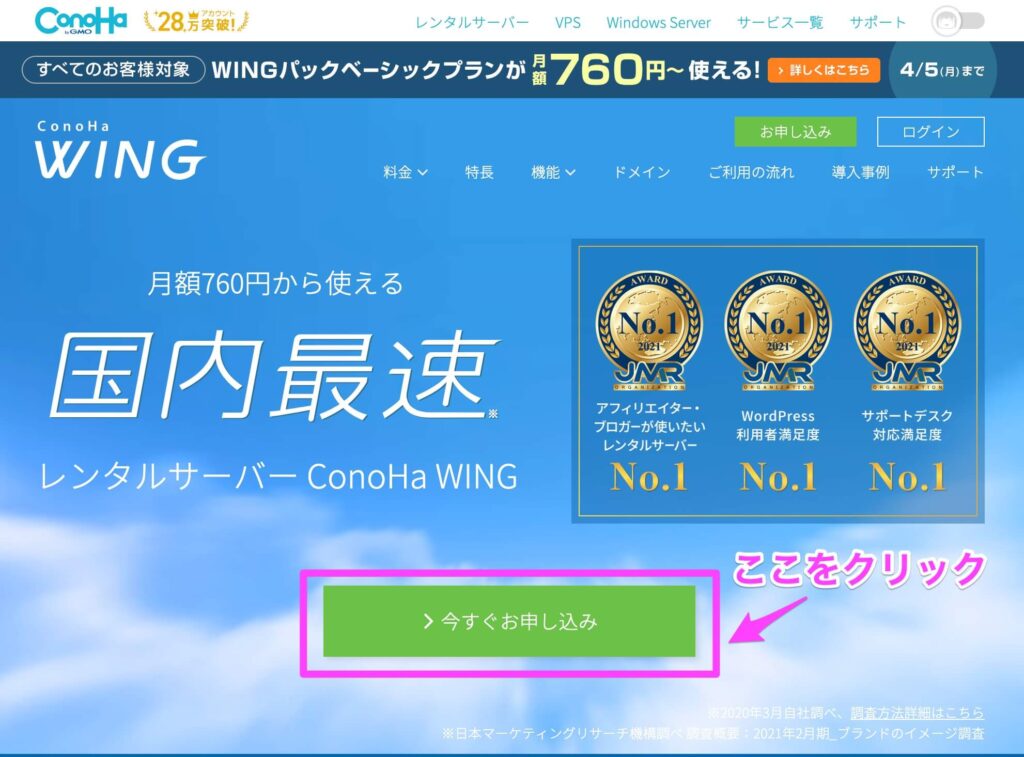
ConoHaWING公式ページ(リンク)を表示させたら、「今すぐお申し込み」をクリックします。
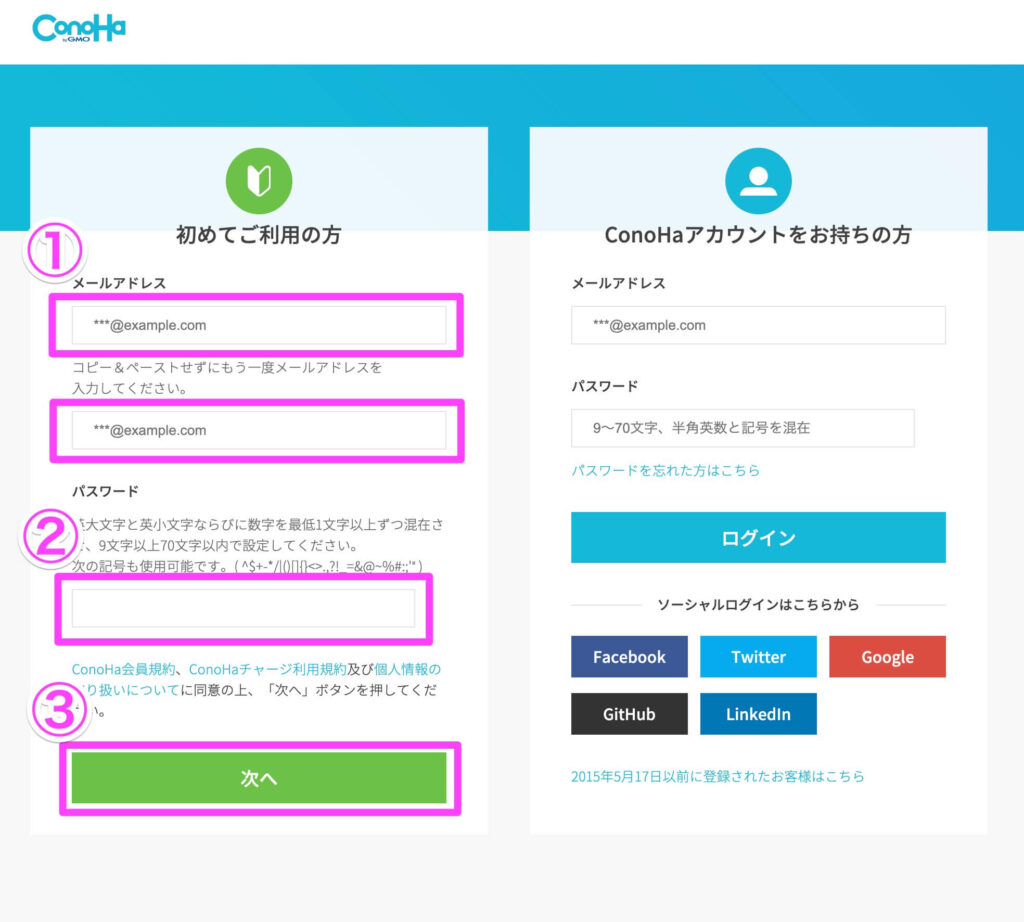
この記事を見られている方は、始めてレンタルサーバーを契約される方だと思うので、左の「初めてご利用の方」の項目を入力します。
①登録するメールアドレスを入力(確認用にも同じメールアドレスを入力します)
②パスワードを入力(英大文字、英小文字、数字を組み合わせて9〜70文字で設定)
③「次へ」をクリック
⇒今後ConoHaWINGにログインする時に必要ですので、メモして保管しておきましょう。
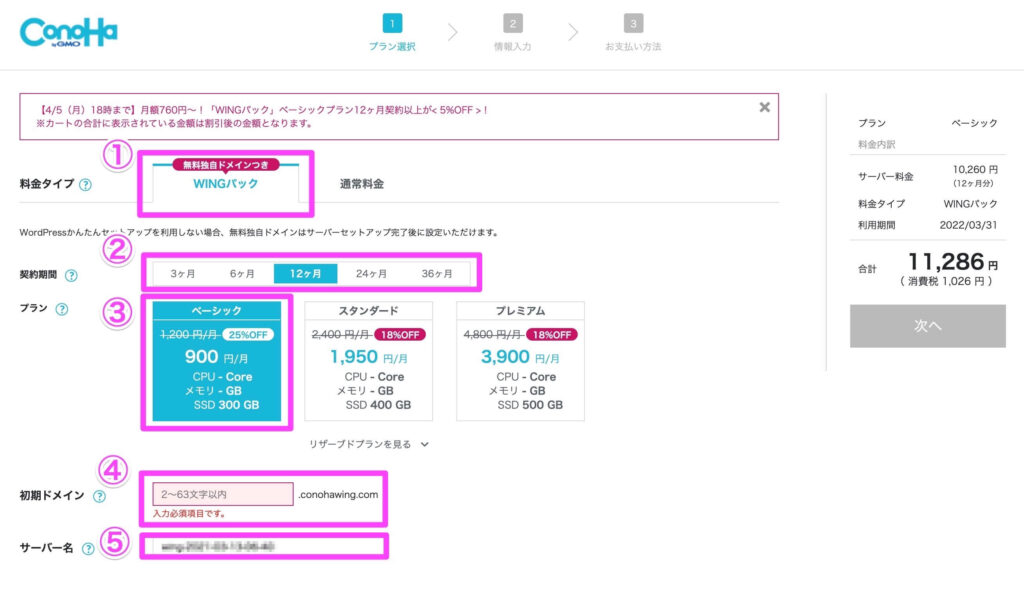
①料金タイプ
「WINGパック」を選ぶ。(デフォルトのままでOK)
②契約期間
自分が契約したい期間を選びましょう。
契約期間が長いほど月々の料金は安くなります。
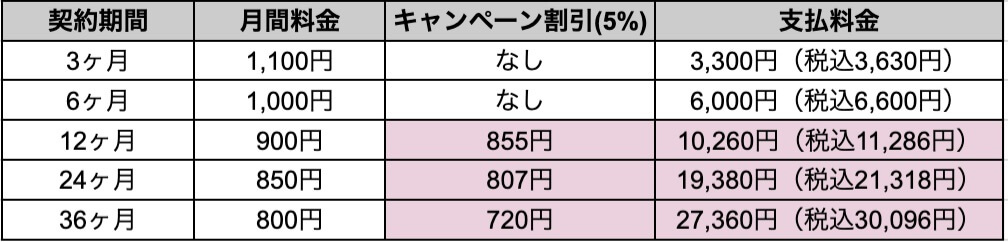
オススメは12ヶ月です。絶対3年続けるんだという方は36ヶ月が一番安く契約できます。
③プラン
「ベーシック」を選ぶ。個人ブログの場合はベーシックで充分です。
④初期ドメイン
ほぼ使わないので、お好きな文字列で構いません。
私は、ブログのサイト名を入力しました。
⑤サーバー名
特に、こだわりがなければ、そのままでOKです。
かんたんセットアップ
下にスクロールすると「WordPressかんたんセットアップ」という項目があります。
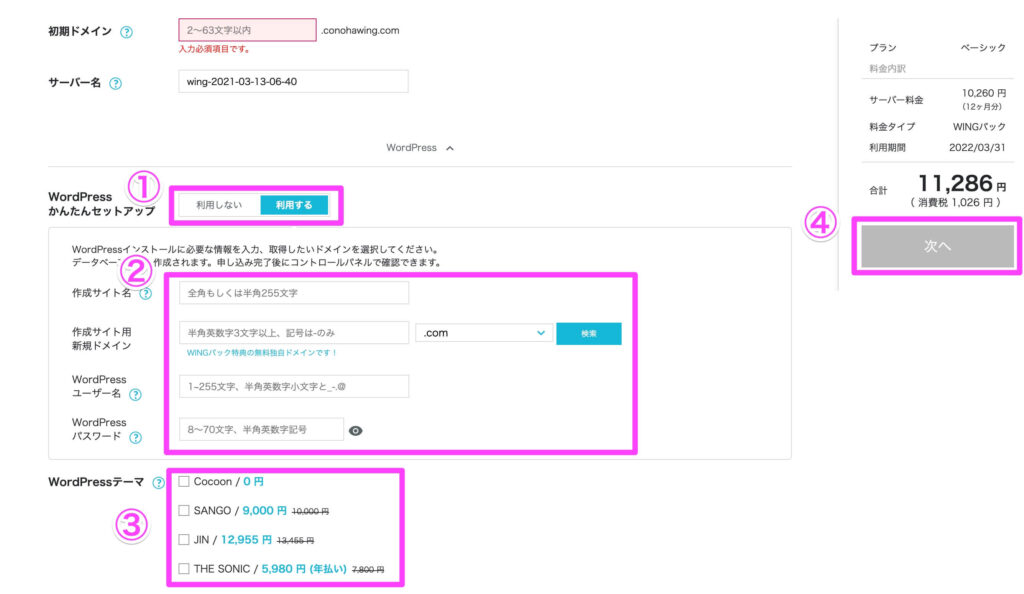
①WordPressかんたんセットアップ
「利用する」を選択。
WordPressかんたんセットアップを使うと簡単にWordPressブログを作ることができます。
②WordPressかんたんセットアップ内容
作成サイト名:ブログのタイトルを入力(後から変更可能)
作成サイト用新規ドメイン:ブログのドメインを決めて入力する(後から変更不可能)
【ドメインとは?】
サイトのURLのことです。
当ブログのドメインは「bawbeblog.com」です。このドメインを決めます。
基本的には好きな文字列でOKですが、ドメインは早いものがちなので、誰かが使っているドメインは使えません。
「bawbeblog.com」は使えないけど「bawbeblog.jp」は使えるみたいなこともあるので、「検索」を押して色々調べてみましょう。
「.com」の部分も好きなものでOK。迷ったらメジャーな「.com」にしとけば間違いなし。
ConoHaWINGではドメインを1つプレゼント。
しかも、普通は毎年お金がかかるけど、ConoHaWINGは永久無料なので、ずーっつと無料!!
WordPressユーザー名:WordPressへログインする時のユーザー名を設定
WordPressパスワード:WordPressへログインする時のパスワードを設定
⇒このWordPressユーザー名とパスワードは、WordPressへログインする時に必要になるので、忘れずメモしておきましょう。
③WordPressテーマ
WordPressテーマというのは、そのテーマを使うとある程度のデザインをしてくれるというもの。
- Cocoon:0円
- SANGO:9,000円(通常料金10,000円)
- JIN:12,955円(通常料金13,455円)
- THE SONIC:5,980円(通常料金7,800円)
人気の有料テーマをこの時点で購入すると、通常購入するより安く購入できます。
すでに「このテーマでブログを作ります」と決まっているのであれば、この時点で選んでおけば、安く購入できるので、有料テーマを選ぶのもあり。
何も決まっていないのであれば、無料の「Cocoon」でOK。
これが無料!?と驚くレベルのテーマです。
「Cocoon」を選んでおいて、後から有料テーマに変更は可能です。
私も「Cocoon」を選んで、後で。「JIN」に変更しました。
④全て入力が済めば、「次へ」をクリック
お客様情報入力
お客様情報を入力していきます。
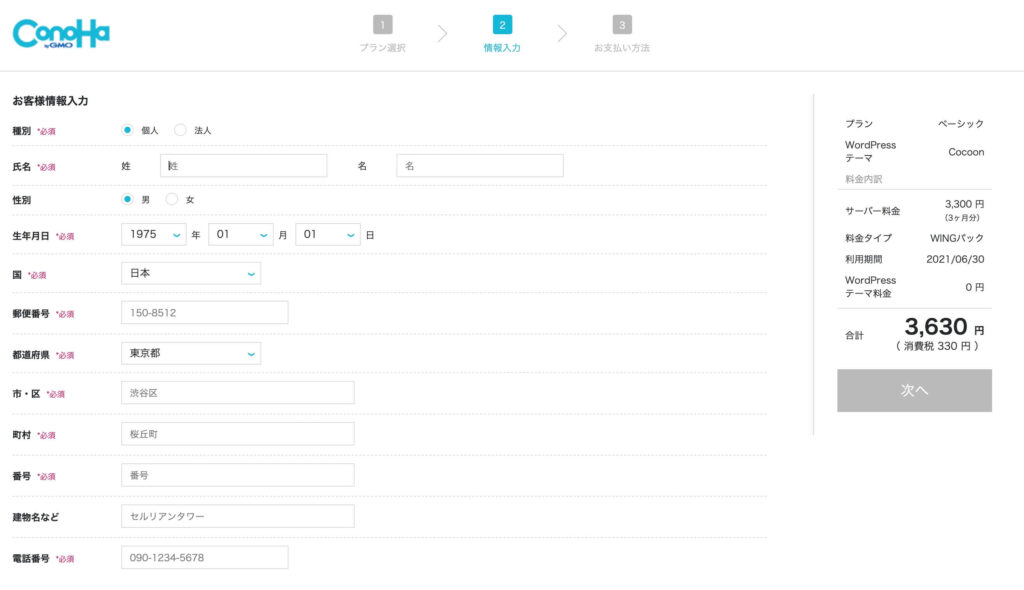
次の項目を入力します。
- 種別(個人or法人を選択。個人ブログなら「個人」ですね)
- 氏名
- 性別(任意)
- 生年月日
- 国
- 住所(お住まいの住所を入力)
- 電話番号(携帯電話番号を入力)
「次へ」をクリックして次に進んでください。
SMS/電話認証
SMS/電話認証というのは、本人確認のようなものです。
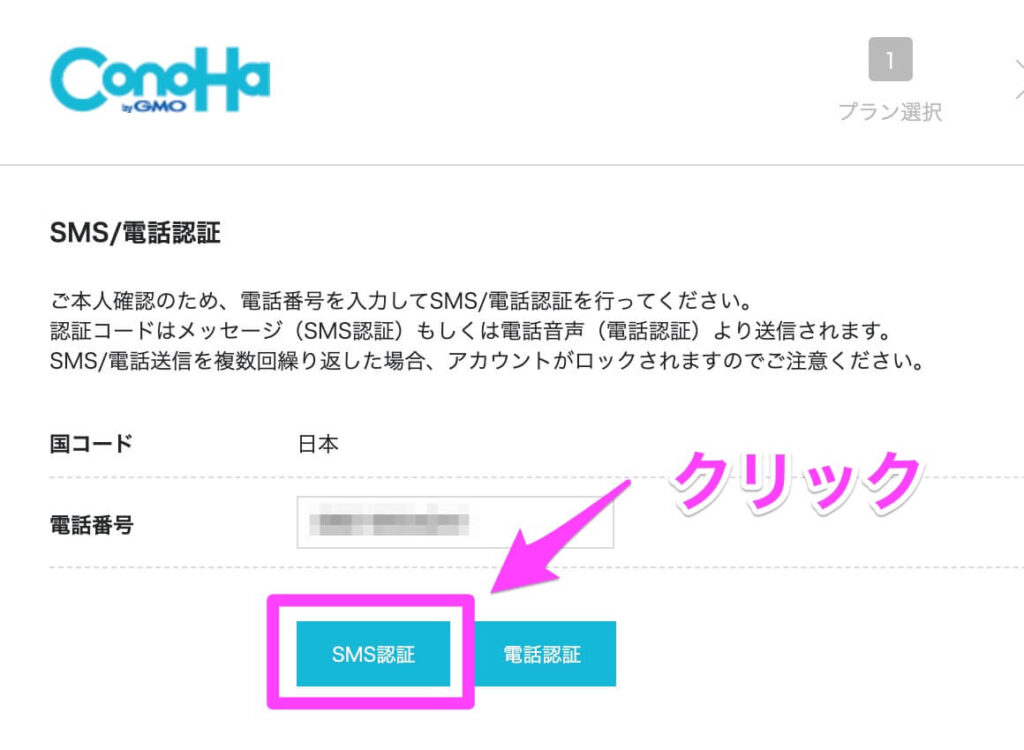
SMS認証の方が簡単ですので、先程入力した電話番号が表示されるので、正しいか確認して「SMS認証」をクリックします。
1分ぐらい待つと入力した電話番号宛に、次のようなショートメッセージが届きます。
ConoHa認証コード 7777

この認証コードを入力して、「送信」を押します。
クレジット情報入力
次は支払い方法の入力です。
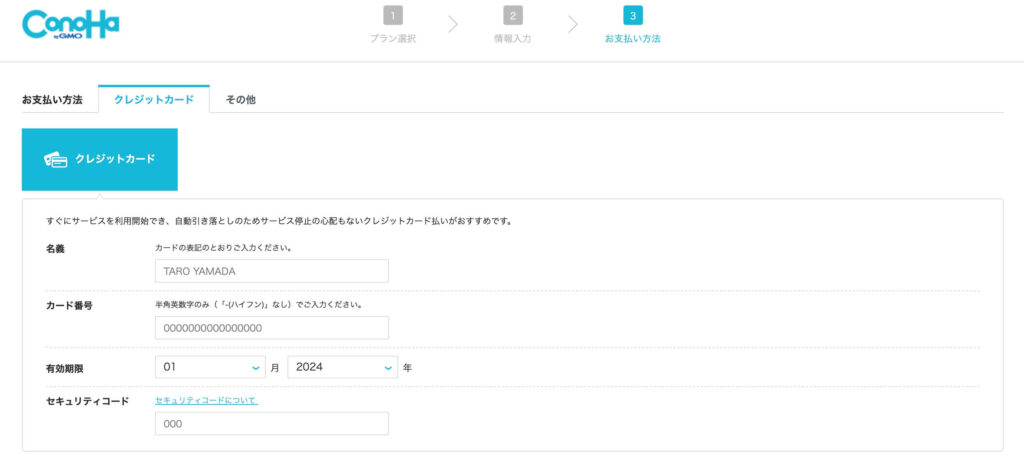
支払い方法は「クレジットカード」と「その他」があります。
今回は、クレジットカードの入力方法で解説します。
- 名義
- カード番号
- 有効期限
- セキュリティコード(クレジットカードの裏面に書かれている3桁の数字です)
を入力します。
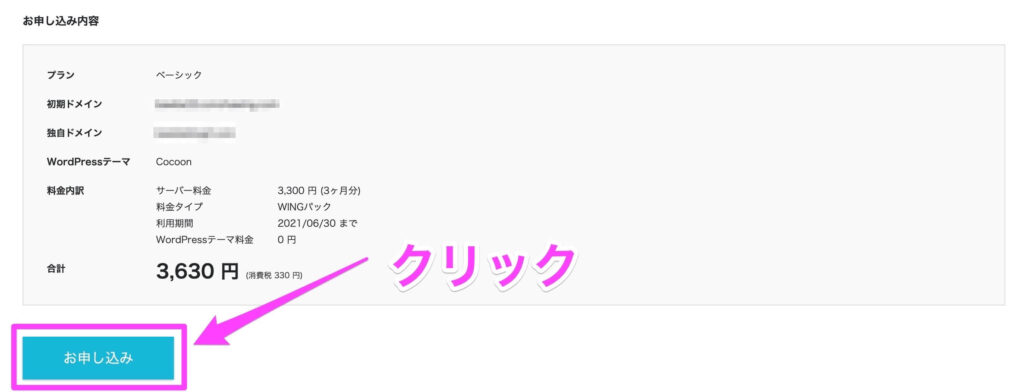
下にスクロールして、お申し込み内容を確認して「お申し込み」をクリックします。
WordPressブログ完成!!
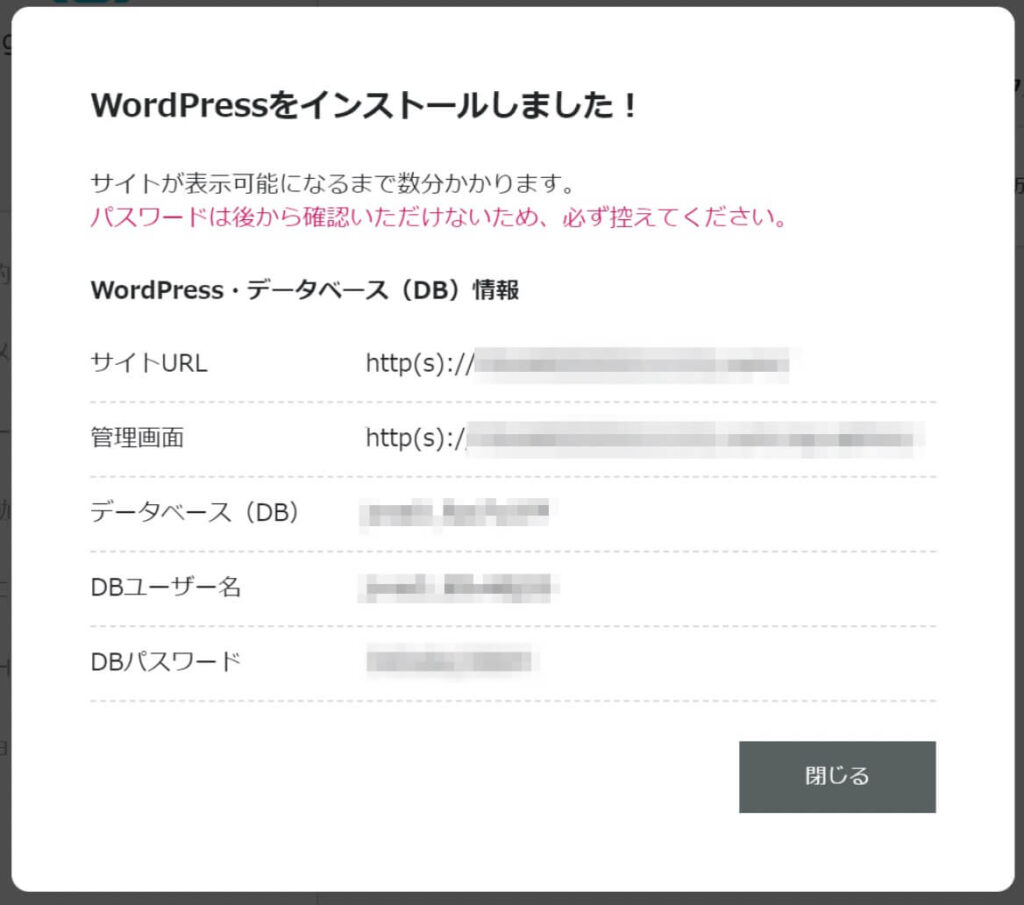
この画面が出れば完成です。
WordPressブログ開設、おめでとう!!
ここまで、30分もかからなかったのではないでしょうか??
次にConoHaWINGのSSL化の設定をします。
ConoHaWINGかんたんSSL化設定
SSL化とは?
説明するとサイトとサーバーの通信を暗号化することです。
要するに、SSL化しておけば悪意ある人から情報を盗まれにくくなるということ。
絶対しといたほうがいいので、ちゃちゃっとやっときましょう。
まずは、ConoHaWINGにログインしてください。
▶ ConoHaWINGにアクセス
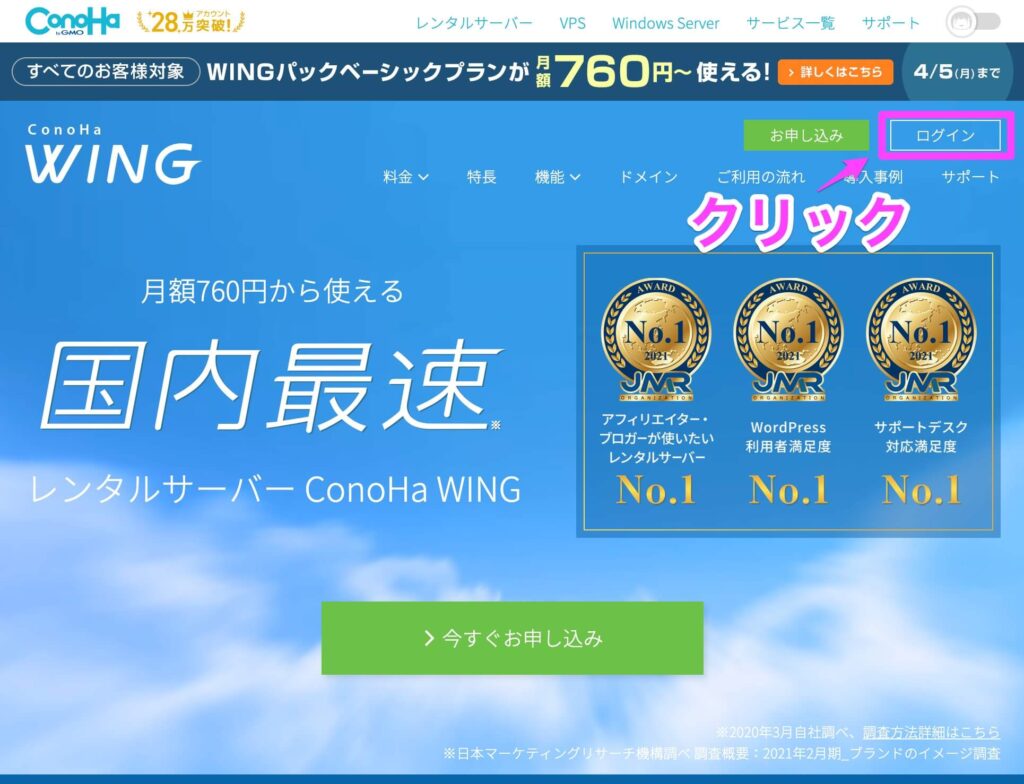
ログインをクリックします。
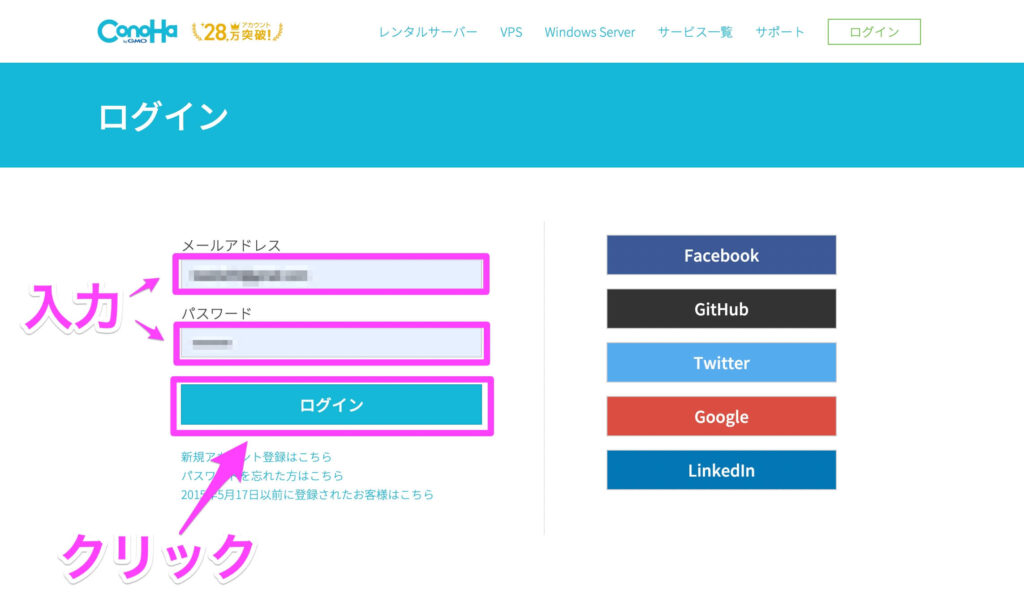
ConoHaWINGに登録した時の「メールアドレス」と「パスワード」を入力して、「ログイン」をクリックします。
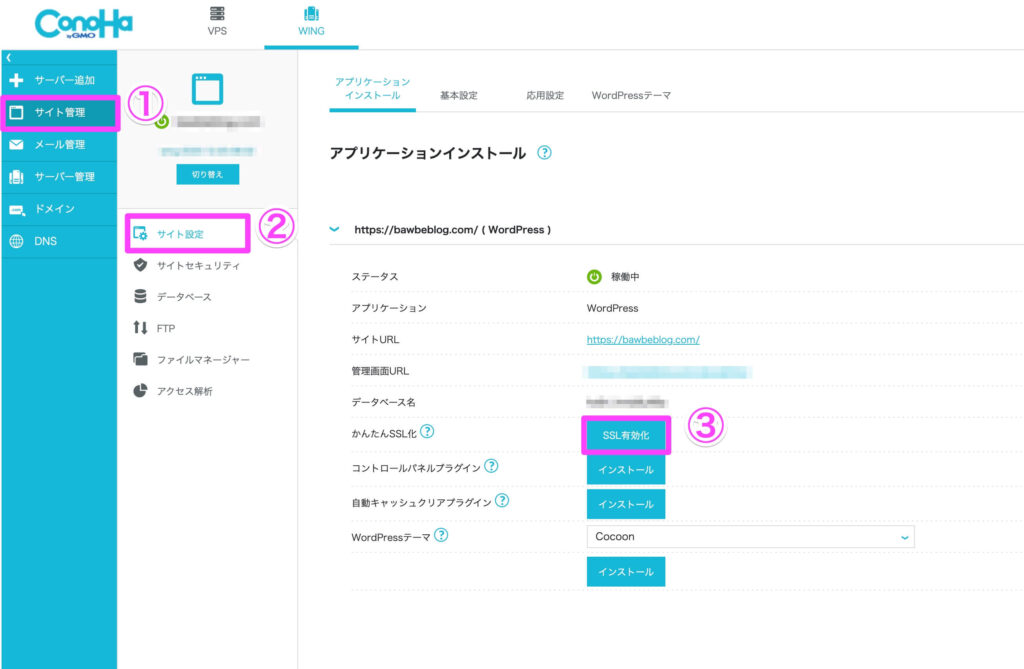
①「サイト管理」
②「サイト設定」
③「SSL有効化」の順にクリック
「成功しました。SSL有効化設定」とポップアップが出れば、設定完了です。
これで、SSL有効化完了です。
WordPress管理画面にログインする方法
WordPressにログインする方法は
WordPress管理画面URL:取得したドメインに「/wp-admin」をつけたもの
例えば、
当ブログは、https://bawbeblog.comに「/wp-admin」をつけた
「https://bawbeblog.com/wp-admin」がWordPress管理画面URLです。
当ブログは、このままだとセキュリティ上危ないので、プラグインを使って、強固なものにしております。

ログインURLにアクセスすると、次のような画面になります。
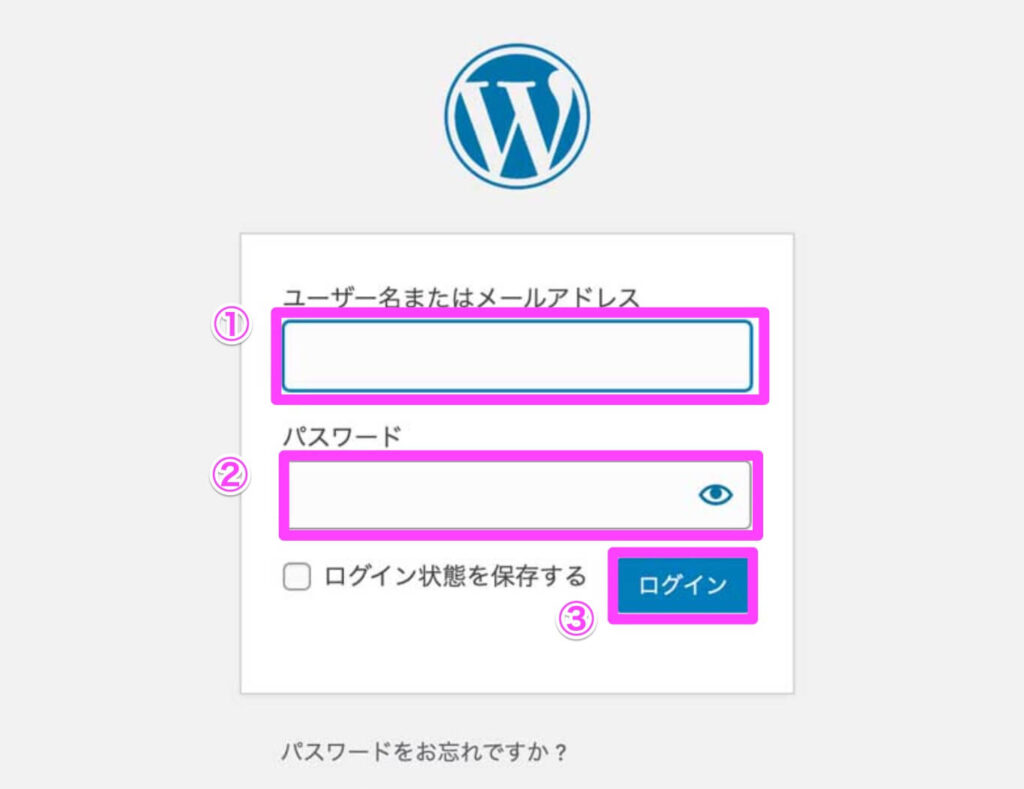
①WordPressユーザー名を入力
②WordPressパスワードを入力
⇒①も②もWordPressかんたんセットアップで決めた文字列です。
③「ログイン」をクリック
この画面でブックマークしておけば、すぐにアクセスできるよ!
よく使うので、ブックマークしておけば便利!
これでログイン完了です。
お疲れ様でした~
ConoHaWINGでよく使うWAFの解説
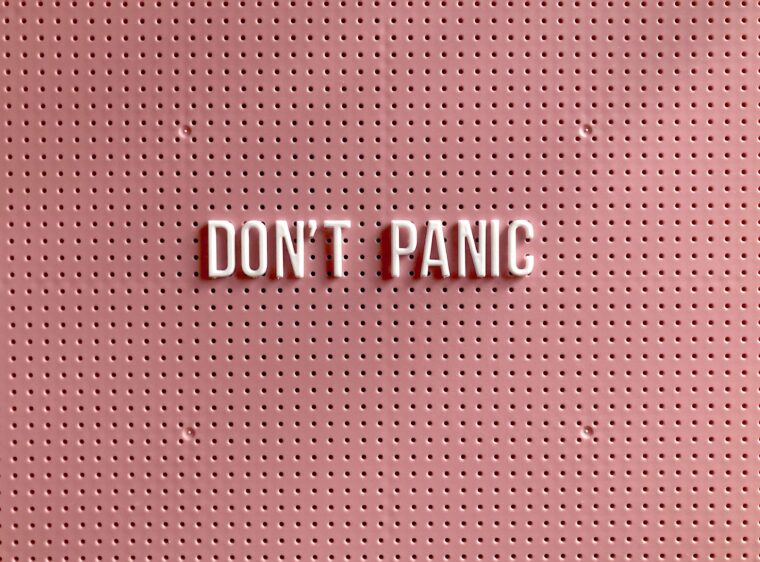
ブログを書く上ではConoHaWINGを操作することはほとんどありません。
しかし、WordPress上で設定変更などしていると次のような画面に出くわすことがあります。

これは、ConoHaWINGのWAF設定で対応することができます。
この画像が出てきたら、ConoHaWINGのWAFで対策できるということを覚えておきましょう。
最初、何が原因だったのかわからなくて、めっちゃ悩んだ。。
だから、この画面が出てきたら、「ConoHaWINGのWAFだ!!」って覚えておこう
それでは、設定方法の解説です。
まず、ConoHaWINGにログインしてください。
▶ ConoHaWINGにアクセス
ログインすると次の画面が出てきます。
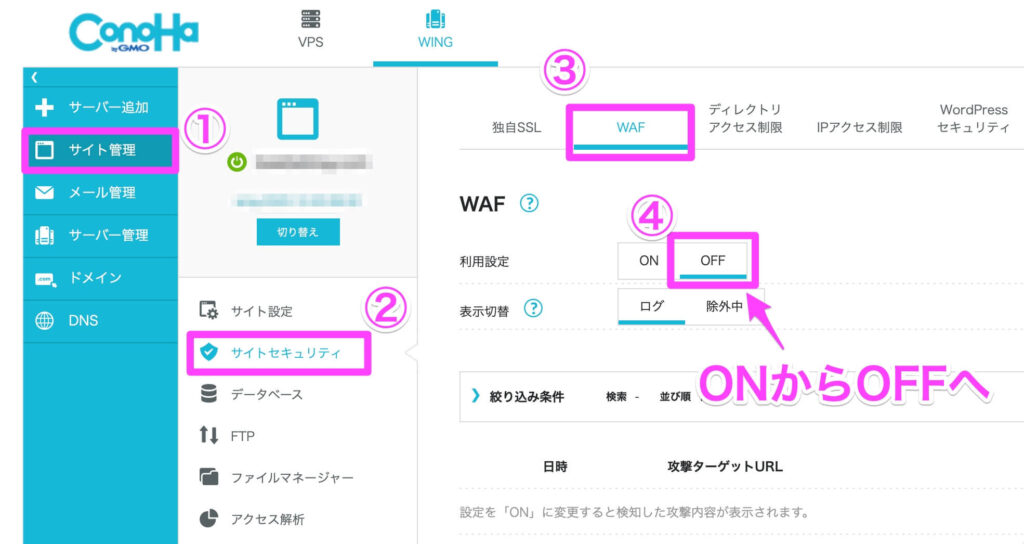
①サイト管理
②サイトセキュリティ
③WAF
④利用設定をONからOFFに
⇒WAFをOFFにしてからWordPress上の設定変更をしてみてください。
WordPressの設定変更後は必ず、WAFをONにしてください!!
WAFをONにし忘れることがよくあるので、注意して下さい。
まとめ|ConoHaWINGを使ってWordPressブログを立ち上げる方法

ConoHaWINGを使ってWordPressブログを立ち上げる方法を解説しました。
ConoHaWINGでWordPressブログを立ち上げる流れ
- レンタルサーバー契約
- かんたんセットアップ
- お客様情報入力
- SMS/電話認証
- クレジット情報入力
- WordPressブログ完成!!
- ConoHaWINGかんたんSSL化設定
ConoHaWINGは、表示速度最速、低価格、安心(大手企業のGMOが運営)とメリットが多く、多くの有名ブロガーさんも他のレンタルサーバーから移行してきているレンタルサーバーです。
WordPressブログを立ち上げる時は利用してください。
▶ ConoHaWING公式ホームページを見る最後まで、読んでいただきありがとうございました。
この記事があなたの役に立てると嬉しいです。