- Windowsしか使ったことないよ
- Mac初めて使うから設定がわからないよ
また、MacBook Air買った方は
MacBook Airを便利に使いこなして、作業効率を上げたい
こんな思いを持って、Macを購入したのではないでしょうか。
私も同じ想いをもって購入しました。
実は、Macの初期設定も操作方法も慣れれば難しくはありません。
なぜなら、私は会社でWindowsを使用していますが、2日程Macを触っていれば使いこなすことができたからです。
この記事では、基本操作から、必須設定、便利アプリを解説します。
記事を読み終えると、Macの魅力がわかります。
Macの購入を検討している方は、欲しくなると思います。
また、Macを持っている方は、作業効率をアップさせることができます。
それでは、始めましょう。
MacBook Air購入後に必ず覚えておきたい基本操作
これまで、デスクトップパソコンを使用していた方は、最初トラックパッドの使い方に戸惑うと思うので、トラックパッドの基本操作を解説します。
左クリック
私自身、MacBook Airのトラックパッドにボタンはなく、どこを押せばクリックできるか最初わかりませんでした。
左クリックの方法は次の2種類あります。
- トラックパッドの左下を押す
- トラックパッドを軽くタップする
トラックパッドの左下を押す
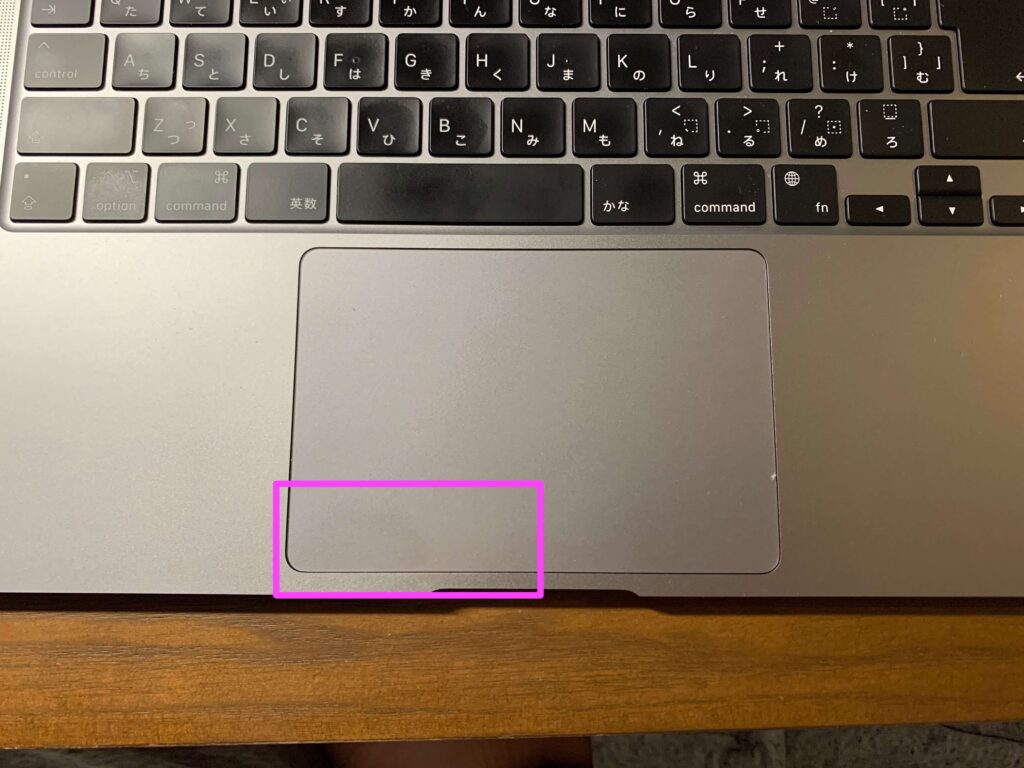
左クリックの一番基本的な方法です。
画像の枠で囲ってあるトラックパッドの左下をクリックします。
トラックパッドの左下を押すとクリックしているような反応がトラックパッドから返ってきます。
トラックパッドを軽くタップする
私はこちらをよく使います。
理由は押すのではなくタップするだけなので、簡単にできます。
トラックパッドでポインターを左リックしたい箇所まで持っていき、そこをタップします。
タップでクリックするには簡単な設定が必要です。
【設定】
- システム環境設定を選択
- トラックパッドを選択
- ポイントとクリックを選択
- タップでクリックにチェックを入れましょう。
タップのイメージが沸かない方はこの設定画面で流れる動画を参考にしてください。
右クリック
左クリックがトラックパッドの左下だったので、右下でしょ??と思ってやってみた方いるんじゃないでしょうか。
でも、右下クリックではありません!
右クリックしたい場所を2本指クリックで右クリックすることが出来ます。
スクロール
マウスになれている人はコロコロしたいと思いますが、トラックパッドは違う方法でスクロールします。
2本指を上下にうごかすことで、スクロール出来ます。
MacBook Air購入後に必ずしておきたい初期設定
これは必ずしておきましょうという設定を紹介します。
Macの名前を変更する
一番最初に、「大事なMacに名前をつけること」をオススメします
これをするだけで愛着がわきます。
【設定】
- システム環境設定を選択
- 共有を選択
- コンピュータ名で変更
トラックパッドの設定(すべて最速に)
トラックパッドのデフォルト設定だと、操作の速さが遅くなっています。
それを全て最速にしましょう!
軌道の速さ最速へ
ポインター軌道の速さが遅いと、トラックパッド上で何回も指を置き直さなければいけません。
それでは作業速度が上がりません。
ポインターの軌道を最速にしておくと、少しの指の動きで、ポインターが動くので、効果的です。
最初は動きすぎて、使いにくいと思うかもしれませんが、大丈夫です。1時間もすれば慣れます。
【設定】
- システム環境設定を選択
- トラックパッドを選択
- ポイントとクリックを選択
- 軌道の速さで変更
スクロールの速さ最速へ
軌道の速さついでに、スクロールも最速にしておきましょう。
少し指を動かすだけでギュインと下まで、動きます。
【設定】
- システム環境設定を選択
- アクセシビリティを選択
- ポインタコントロール
- スクロールの速さで最速に変更
Finderの設定(機能を追加する)
FinderというのはMacの中で画像ファイルやpdfファイルなどのファイルを保管させておく場所です。
Windowsでいうとドキュメントのことです。
拡張子を表示させる
拡張子というのは「〇〇〇〇〇(ファイル名).jpg」の「.jpg」のことを言います。
- .doc→Word
- .mp3→音楽ファイル
- .pdf→PDFファイル など
当り前ですが、拡張子を表示させておくと、すぐにそのファイルがどの拡張子のファイルか見分けることができます。
これが結構便利です。
理由は簡単で、一目見ただけでファイルの種類がわかるからです。
拡張子がなければ詳細情報を見ないと判断ができません。
従って、拡張子を表示させた方が便利なので、オススメです。
【設定】
- Finderを開く
- 環境設定を開く
- すべてのファイル名拡張子を表示にチェックを入れる
各種バーを表示させる
設定方法は写真のとおりです。タブバー、パスバー、ステータスバーの3つを全て表示させましょう。
タブバーの表示
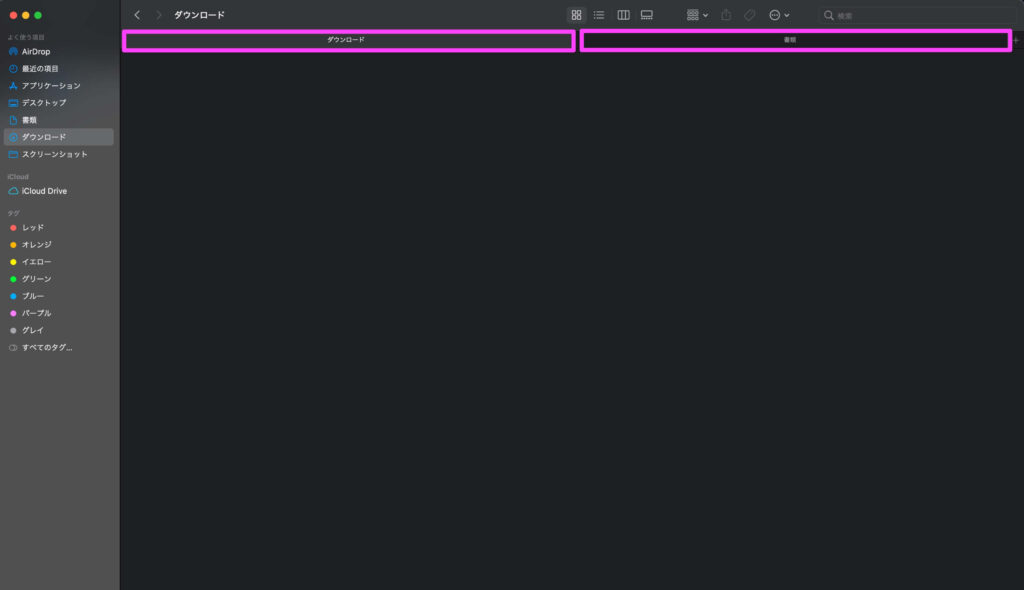
タブバーを表示させるとFinder内で複数のタブを表示させて作業することができます。
例えば、ダウンロードフォルダーにあるpdfを書類フォルダーに移動させたい。
そんな時は「ダウンロードタブ」と「書類タブ」の2つを切り替えて作業すると効率的です。
パスバーの表示
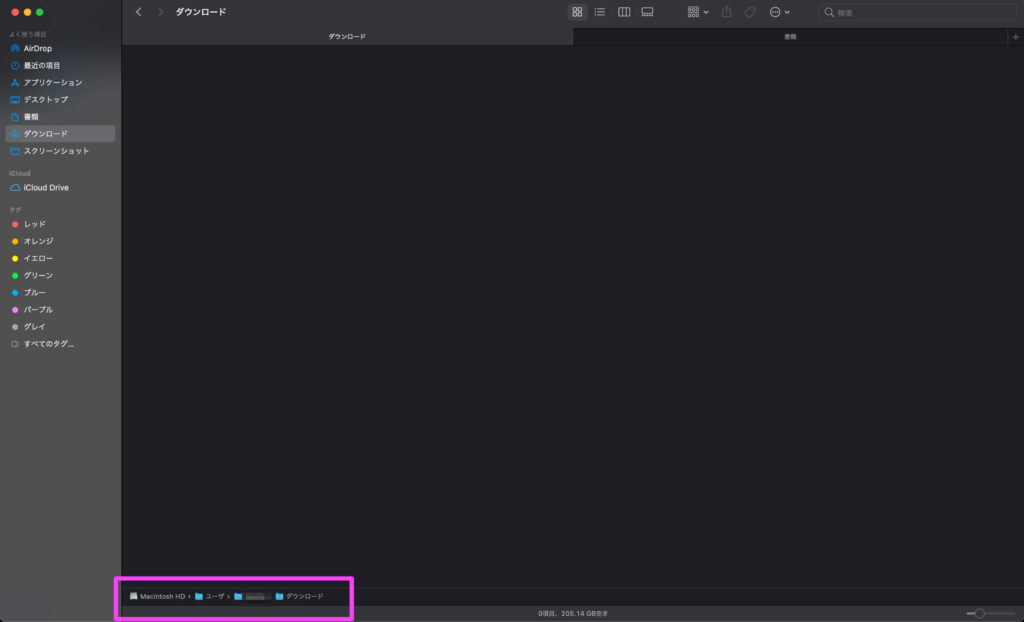
Finderのファイルを整理していると、今どのファイルで作業しているかわからなくなります。
そんな時にパスバーを表示させておくと便利です。
今どのファイルの中で作業しているかがひと目で分かります。
ステータスバーの表示
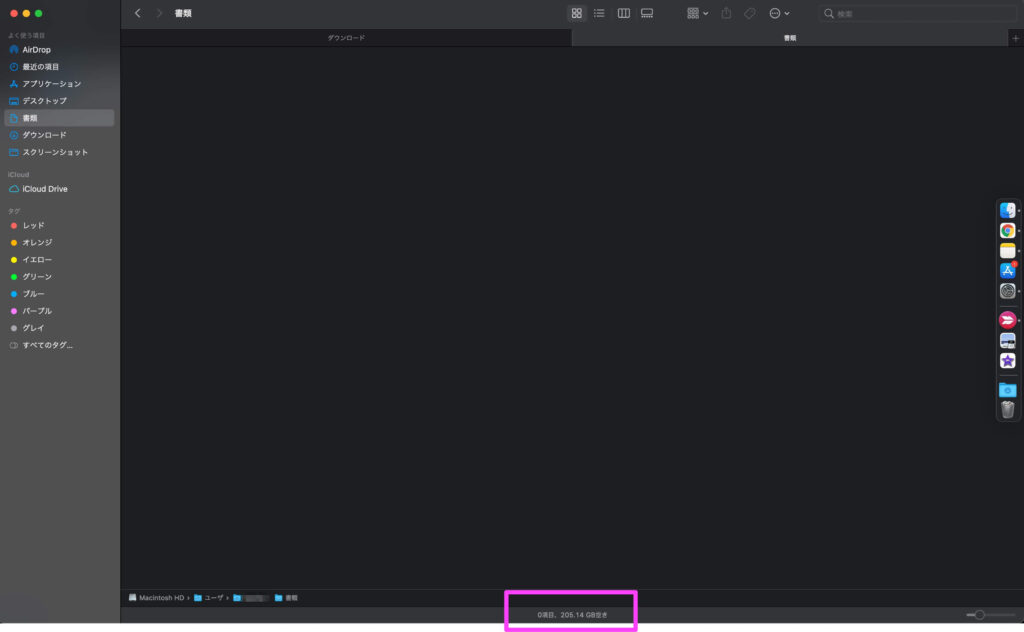
そのファイルの中に入っている項目数とどれぐらい空き容量があるか、アイコンのサイズ変更ができる機能です。
ホットコーナーの設定
ホットコーナーを設定しておくとポインターを画面の4角に持っていくだけで、設定しておいた動作をしてくれる機能になります。
例えば、私は左下をデスクトップ表示にしているので、トラックパッドでポインターを画面の左隅に持っていくとデスクトップが表示されます。
ホットコーナーで設定できる項目は次の通りです。
- スクリーンセーバーを開始する
- スクリーンセーバーを無効にする
- Mission Controlを立ち上げる
- アプリケーションウインドウを立ち上げる
- デスクトップを表示させる
- 通知センターを表示させる
- Launchpadを起動させる
- ディスプレイをスリープさせる
- 画面をロックさせる
オススメは画面ロックです。
例えば、会社で席を離れる場合、「画面ロック」をホットコーナーに設定しておくとすぐにロックが掛けれるので便利です。
【設定】
- システム環境設定を選択
- デスクトップとスクリーンセイバーを選択
- ホットコーナーから設定
ファイアーウォールをONに
デフォルトだとファイアーウォールがOFFになっています。ONにしましょう。
ファイアーウォールをONにすると外部からの接続を全てブロックします。
【設定】
- システム環境設定を選択
- セキュリティとプライバシーを選択
- ファイアーウォールからファイアーウォールをオンに設定
MacBook Air購入後に導入しておきたいアプリケーション
MacBook Airを購入後導入しておきたいアプリケーションを紹介します。
基本は無料で使えますので、ぜひ導入してみてください。
Google chrome
Macの純正検索エンジンは「Safari」です。
私は「Google chrome」をメインで使用しています。
拡張機能があったり、Googleのアカウントでログインしていると他の端末でもお気に入りを共有できたりするからです。
導入方法は、検索エンジンで、「Google chrome」と検索してダウンロードしてください。
Google日本語入力
これもMacの純正の変換システムではなく、私はGoogle日本語入力を使用しています。
Google日本語入力には次のような便利な機能があります。
- 固有名詞を入力しやすい
- 今日と入力するだけで、今日の日付を変換候補に表示
- 間違った入力をしても、正しい表記の候補を提示してくれる
入れておくだけで、文字入力効率が上がります。
導入方法は、検索エンジンで、「Google日本語入力」と検索してダウンロードしてください。
Alfred
一言では表せないくらい色んな事ができるアプリです。
例えば次のようなことができます。
- ファイル検索
- ブックマークしているサイトへのアクセス
- 電卓機能 などなど
これらの機能をすぐに表示させることができるのが、Alfredです。
詳細は別記事で解説していますので、確認してください。

Clipy
クリップボードアプリです。
Clipyでは次のようなことができます。
- 定型文をすぐに貼り付け
- 過去のコピー履歴からの貼り付け
これらの作業にショートカットキーを割り当てておくと、すぐに貼り付けることができるのでとても便利です。
WordPressで記事を書く時に重宝しています。

ShiftIt
画面分割アプリです。
MacBook Airで作業するとたくさんのウインドウを並べて作業することって案外多いですよね。
その時に一つ一つのウインドウの枠の大きさを手動で調整すると、時間がかかったり、うまく調整できなかったりしますが、ShiftItを使うとショートカットキーですぐに分割できます。

Skitch
画像編集アプリです。
直感的に画像を編集することができます。
例えば、矢印やコメント入れたり、枠で囲ったり、モザイクを掛けたりすることができます。
保存する時に拡張子を変更できるのも便利です。

MacBook Airに必須ではないがやっておくと便利な設定
お好みでやっておくと便利な設定を紹介します。
Dockの編集
デフォルトでは画面の下に常に表示されているDockですが、画面めいっぱい使いたいので、Dockは選択時に表示するようにするのがオススメです。
【設定】
- システム環境設定を選択
- Dockとメニューバーを選択
- 設定する
バッテリーの%表示
デフォルトでは電池のアイコンしか表示されていませんが、パーセントが表示されている方がわかりやすいですよね。
パーセント表示する方法を紹介します。
【設定】
- システム環境設定を選択
- Dockとメニューバーを選択
- バッテリーを選択から設定
- 割合(%)を表示にチェックを入れる
トラックパッドの3本指設定
トラックパッドは奥が深く、いろんな使い方があります。
その1つが3本指を操作する方法です。
設定は次の通りです。
【設定】
- システム環境設定を選択
- トラックパッドを選択
- その他のジェスチャーから設定
その他のジェスチャーの設定でジェスチャーの映像が流れるので、確認してみましょう。
3本指で上にスワイプ(Mission Control)
3本指をトラックパッドの上において、上に動かすとMission Controlが起動します。
Mission Controlというのは、今開いているウインドウとDockをデスクトップに全て表示する機能です。
全て表示させて、一番前に出したいウインドウを選ぶことができ、とても便利ですので覚えておいて損はないですよ。
3本指と親指でピンチ(Launchpad)
これは、3本指+親指を使う動作です。
ピンチというのは、小指以外の4本をトラックパッドに置いて、親指とそれ以外の3本を離す動作です。
これを行うとLaunchpadを起動することができます。
まとめ|MacBook Airのオススメの初期設定とアプリケーション
MacBook Airのオススメの初期設定とアプリケーションについて解説しました。
まとめると次の通り。
- MacBook Airのオススメの初期設定とアプリケーション
- MacBook Air購入後に必ずしておきたい初期設定
- MacBook Air購入後に導入しておきたいアプリケーション
- MacBookAirに必須ではないがやっておくと便利な設定
今、パソコン購入を検討されている方はMacBook Airをオススメします。
今回、設定した項目を実践すれば、作業効率が今までより格段に上がります。
また、MacBook AirはMacBookの中では最も安い端末ですので、迷ったらMacBook Air購入で間違いありません。
実際、MacBook Airを購入した私は効率的にブログ記事を書けて大満足しています。
Windowsからの切り替えを悩んでいる方も一度試してみてはいかがでしょうか。
では。
















