macのたくさんのファイルがある中でいちいち探し出すのが面倒。いい方法ない??
そんな時はAlfredを導入すると便利になります。
ファイルの検索だけでなく、他にもいろんな便利機能があるよ!
しかも無料で使えるよ〜
キーボード操作だけで、いろんな事ができるのが「Alfred」。
例えば、
ブックマークしているサイトにアクセスできたり、電卓として使えたりします。
一度導入すると手放せません。
「Alfred」のダウンロード方法、設定方法、使い方まで解説します。
「Alfred」を導入して、macをもっと便利にして、作業効率を高めましょう。
↓Sponsored Links
Alfredのダウンロード方法
Alfredはこちらからダウンロードできます。
>>Alfred
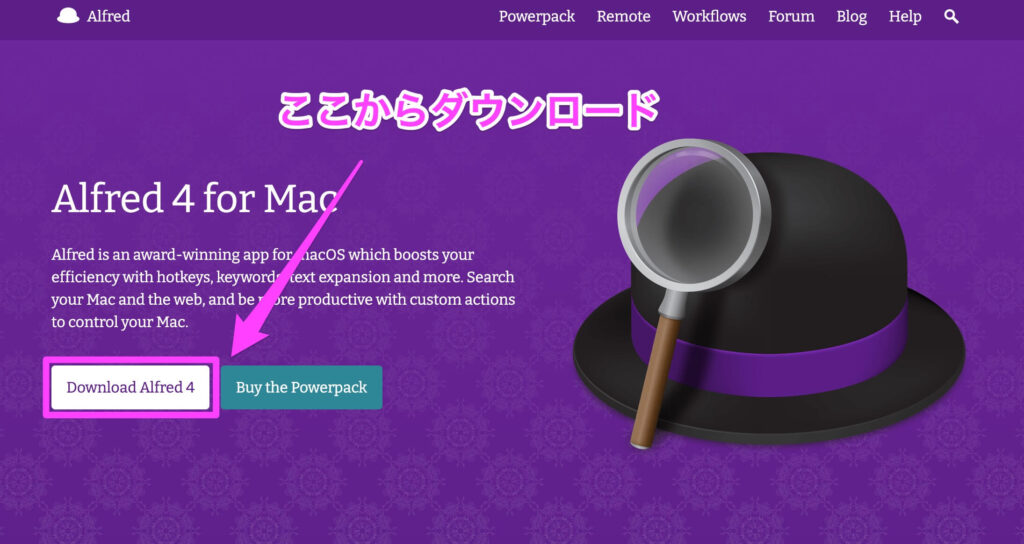
Download Alfred 4と書いてあるボタンをクリックしてダウンロードをしてください。
Alfredの設定方法
設定方法を解説します。
Alfredには色んな機能があります。
ここで解説する設定方法を行えば、次に紹介するAlfredの使い方は全て使えますので最後まで見ていってください。
まず、画面の右上のメニューバーにAlfredがあるか確認してください。
なければ、アプリケーションからAlfredを一度起動しましょう。
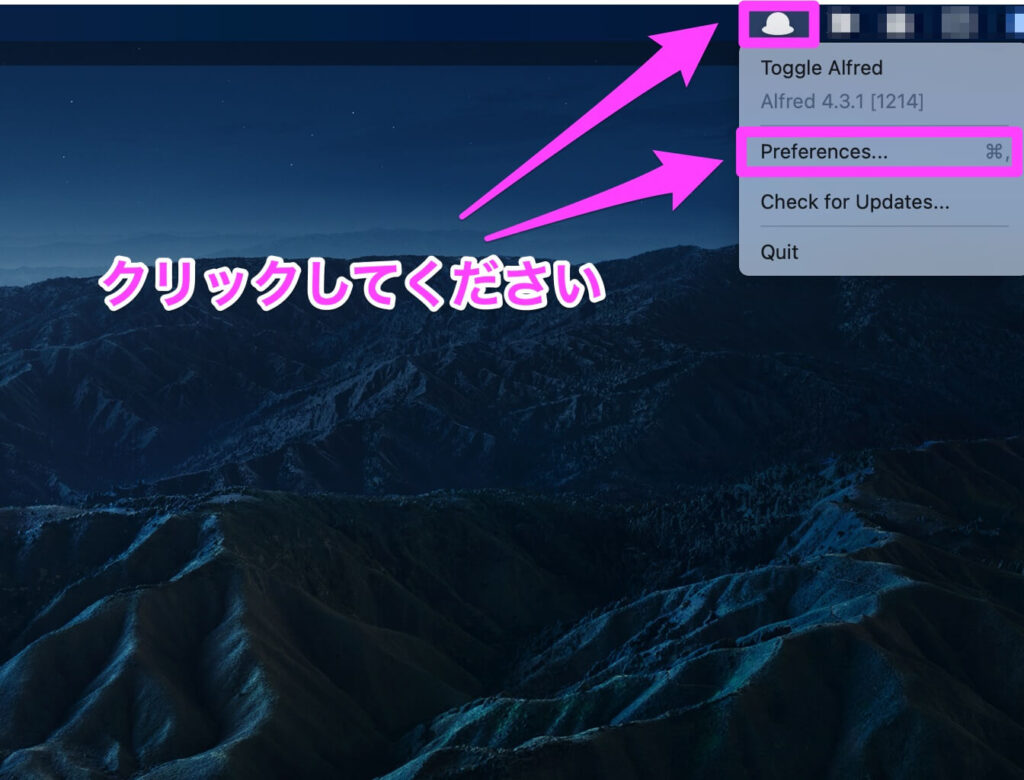
Alfredのハット(帽子)のマークをクリックして、Preferenceをクリックします。
すると、下記のような設定画面が出てきます。
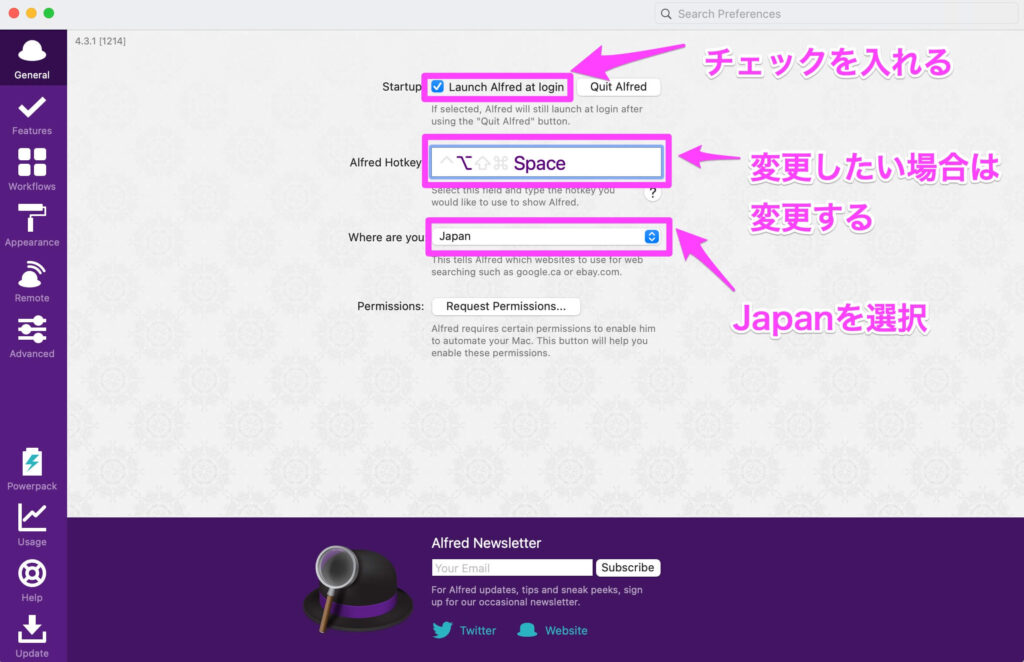
Startup:
mac起動時にAlfredも起動させるかどうか。いちいち起動させるのが面倒なので、チェックを入れておきます。
Alfred Hotkey:
Alfredを起動させるHotkeyです。私は「⌥+スペース」にしていますが、お好みで変更してください。
※他のアプリのショートカットキーと被る可能性があるので、注意が必要です。
Where are you:
日本のウェブサイトなので「Japan」を選択。
次に、Alfredの「Features」の項目を設定します。
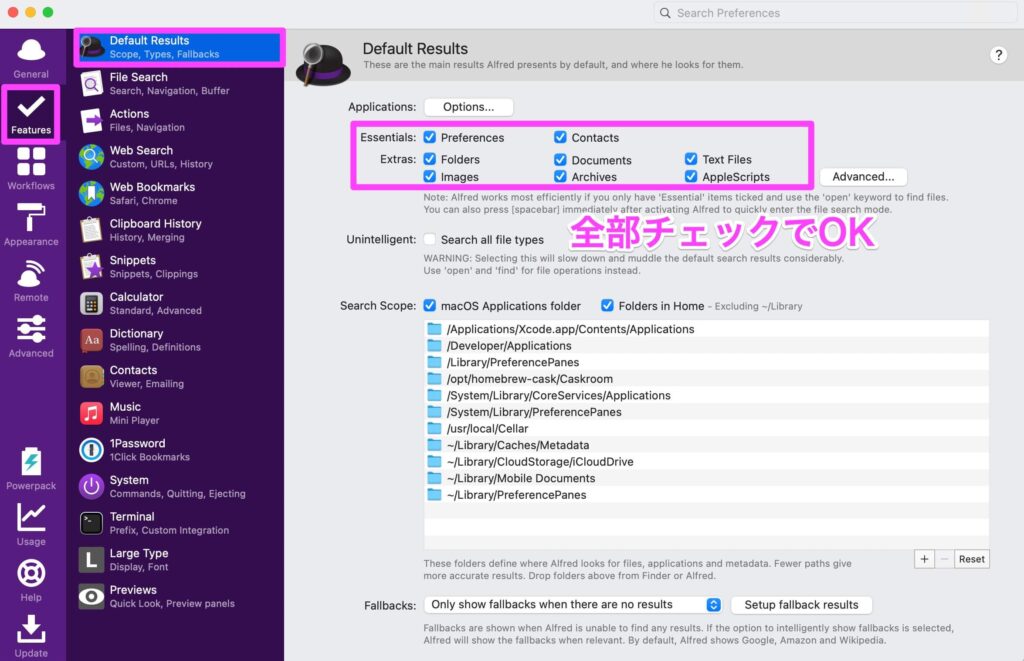
「Default Results」を開いて、四角で囲った項目にすべてチェックを入れます。
この項目は検索対象にする種類を選ぶ箇所になります。
フォルダーやテキストファイルアプリケーションなどです。
最初は何を検索するかわからないと思うので、すべてチェックを入れておきましょう。
使用してみて、不要だと感じる場合はチェックを外してください。
次に「Web Bookmarks」の設定です。
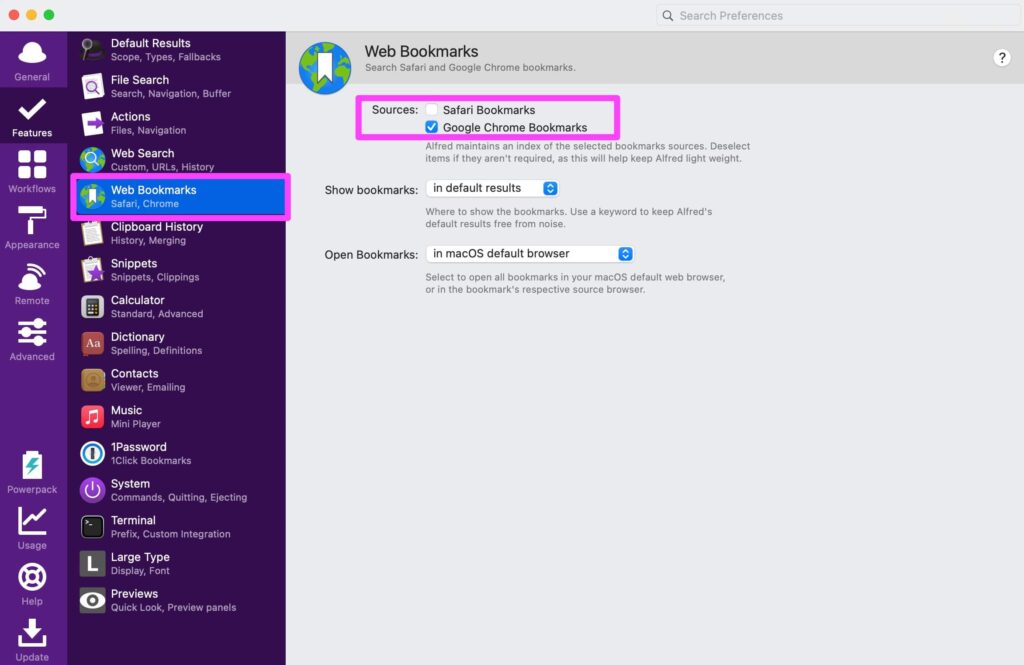
四角で囲ったとこの自分が使用している検索エンジンにチェックを入れてください。
私はChromeしか使用しないので、Chromeのみチェックを入れています。
Safariを使用している方はSafariにチェックを入れてください。
ここでチェックを入れておかないと検索結果に検索エンジンのブックマークが表示されません。
これで、設定は完了です。
Alfredの使い方
Alfredに様々な使い方があります。
使う人によっても、行う作業によってを使い方が違うと思います。
なので、ここでは基本的な使い方や、私が使っている機能を解説します。
Alfredの呼び出し(基本操作)
全てはこの操作から始まります。
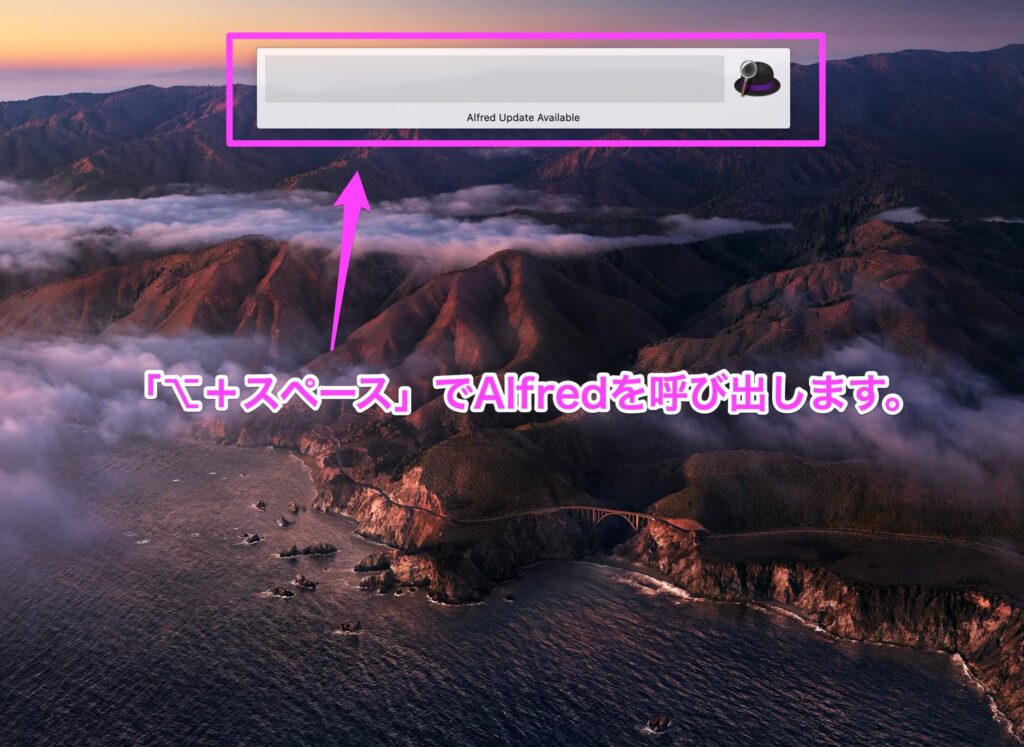
「⌥+スペース」でAlfredを呼び出します。
これを「Hotkey(ホットキー)」と呼びます。
このHotkeyは設定から変更可能です。
他のアプリケーションのショートキーと被っている場合は変更しましょう。(変更方法は「Alferdの設定」で解説しています)
Alfredのウインドウに検索したい項目を入力して検索します。
「⌥+スペース」を入力してもAlfredが出てこない方は、画面の右上のメニューバーにAlfredのハット(帽子)のマークが出ているか確認してください。
出ていなければ、「アプリケーション」からAlfredを一度、起動してみてください。
ファイルやアプリの呼び出し
私が一番良く使う機能です。
FinderやSkitchを呼び出すのに使用します。
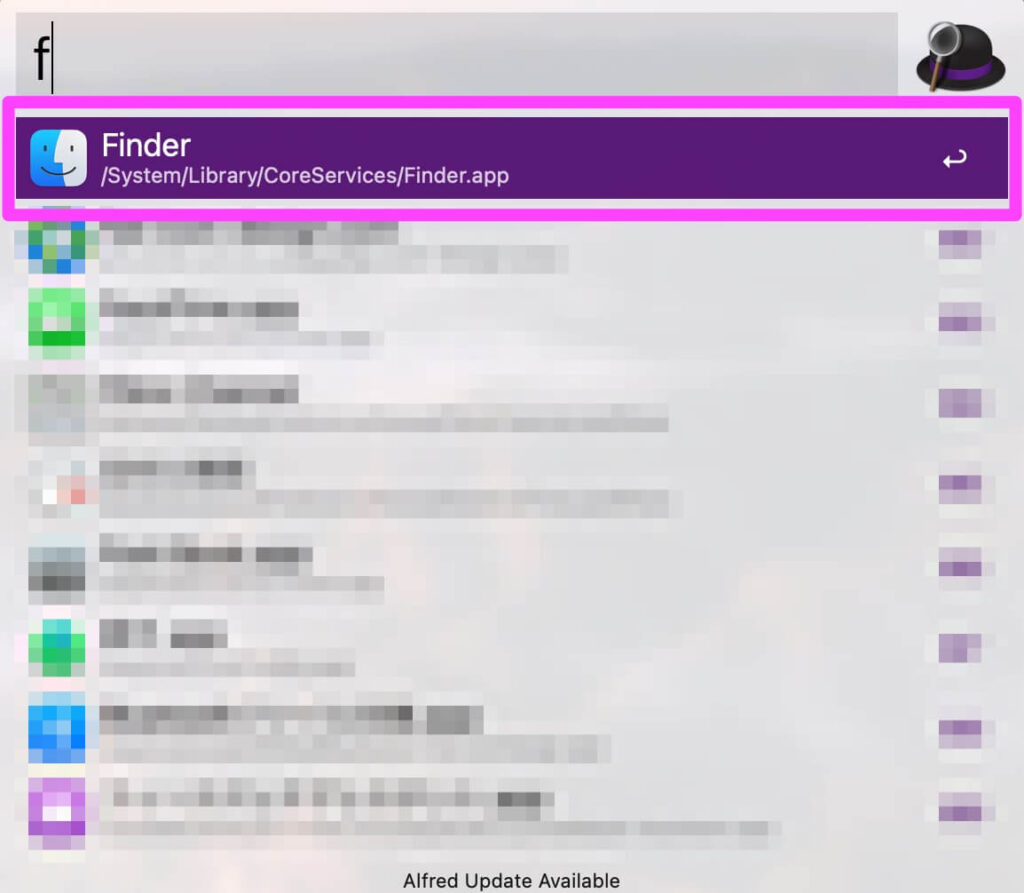
Finderなら「⌥+スペース」、検索窓に「 f 」と入力し、Enterを押すと起動されます。
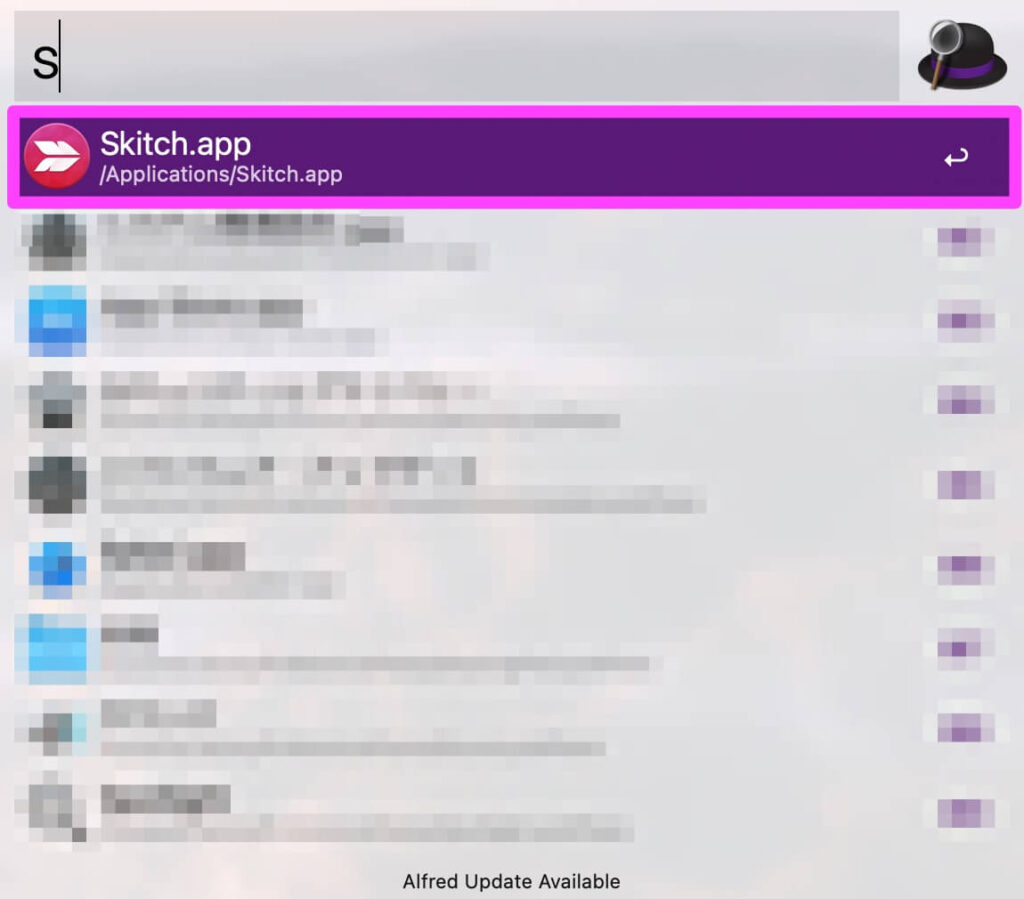
Skitchなら「⌥+スペース」、検索窓に「 s 」と入力し、Enterを押すと起動されます。
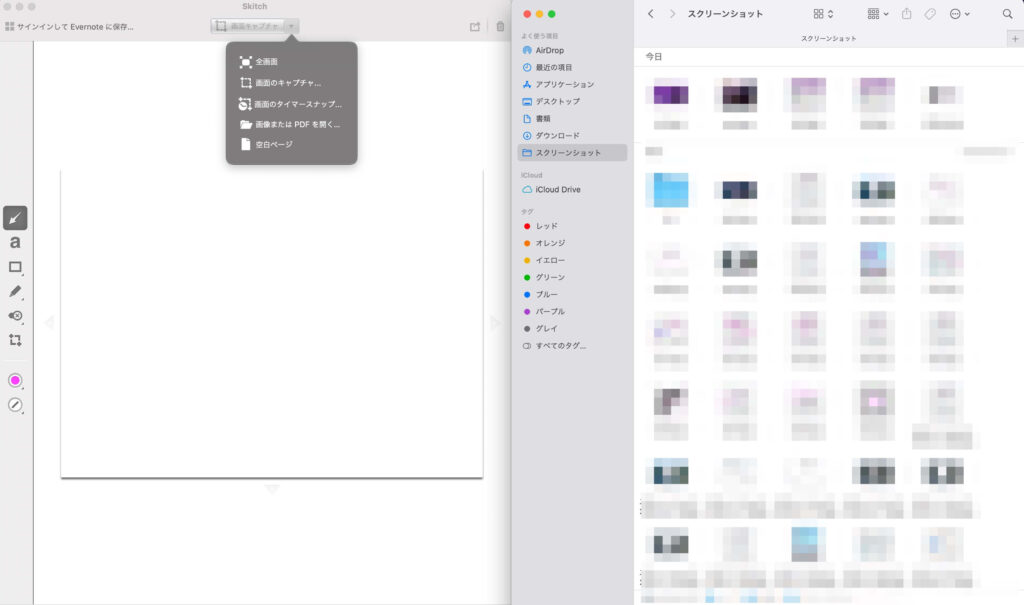
私はFinderとSkitchを並べて作業することが、よくあるので重宝しています。
ブックマークの起動
Alfredから直接ブックマークを検索して、表示させることもできます。
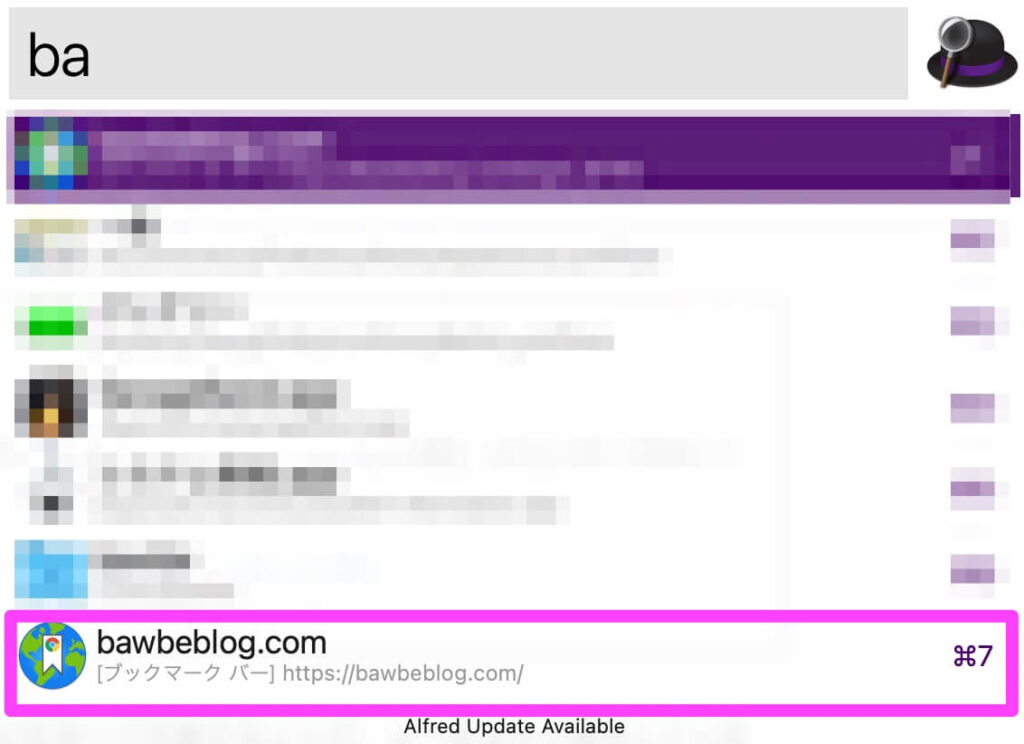
例えば、私のブログの「bawbeblog」表示させようとすると、
検索窓に「 ba 」と入力するだけで、ブックマークが表示されます。
あとはこれを選んで、Enterを押すと「bawbeblog」のサイトが開けるということです。
※ブックマークを表示させる場合はデフォルトの設定では検索結果にでてきません。(「Alfredの設定」を参照)
案外使える小技集
メインで使う操作じゃないけど、結構使える小技集をご紹介します。
macのゴミ箱の中を空に
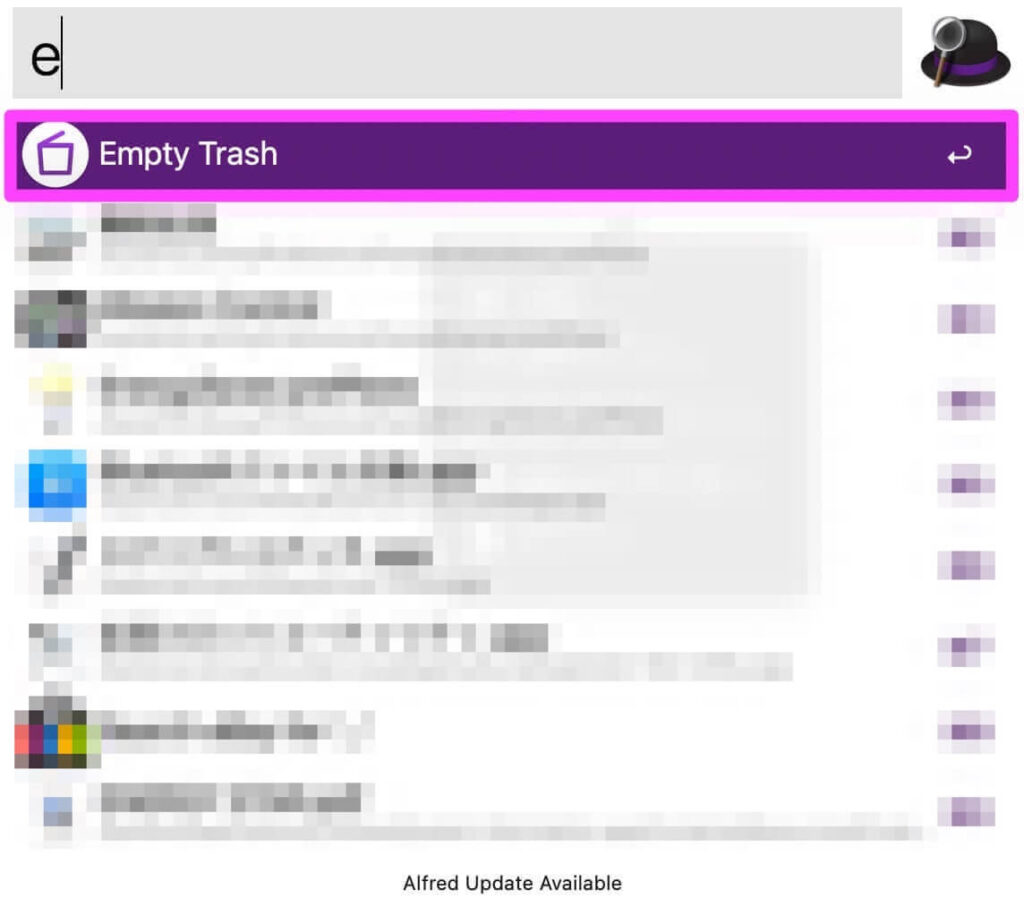
Alfredの検索窓に「empty(空の)」と入力して、「Empty Trash」を選択するとゴミ箱を空にできます。
電卓機能
電卓機能も備え付けられています。
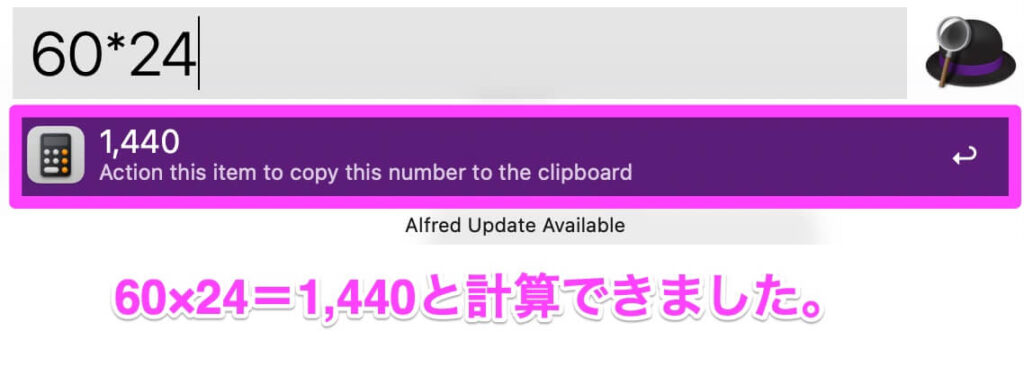
近くに電卓がなくても、mac純正の計算機のアプリケーションを使わなくても計算ができます。
Shiftを押すとプレビュー表示
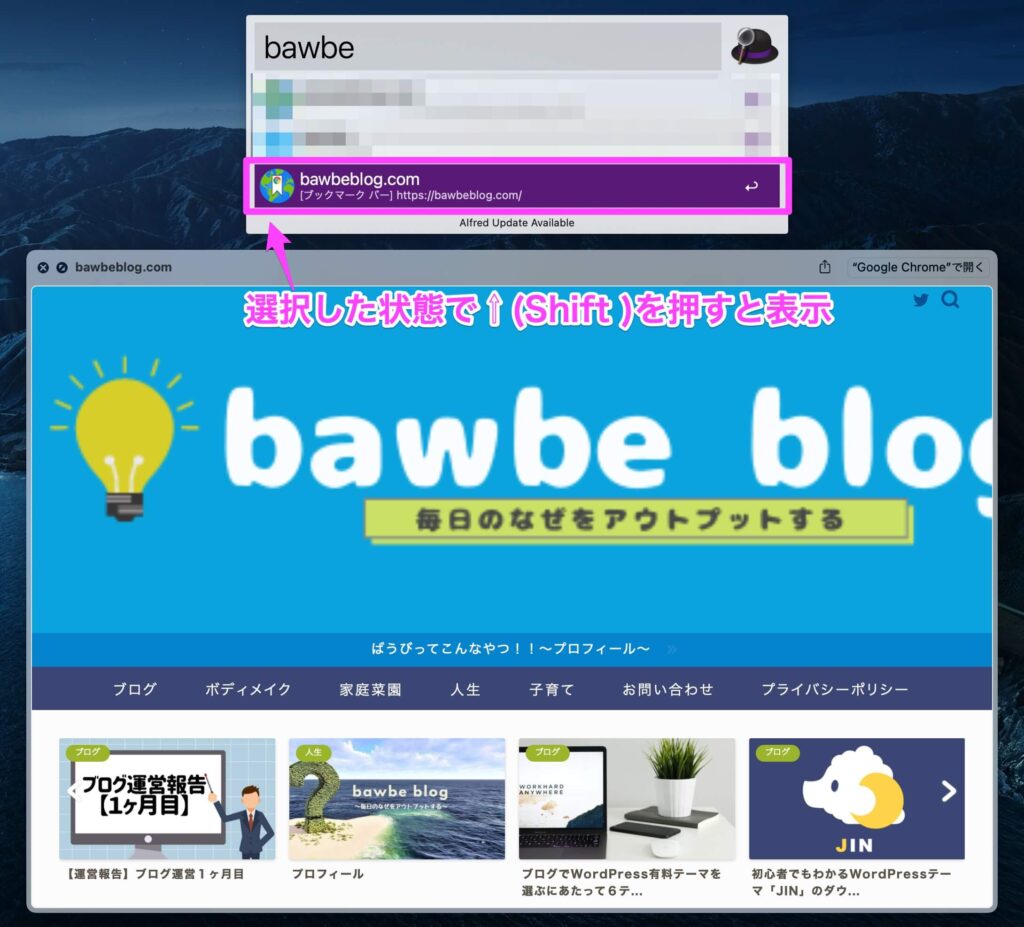
検索結果に出てきた項目を選んで、⇧(Shift)を押すとプレビュー表示ができます。
これどんなサイトかChrome開くまでもないけど、どんなのか確認したい時に使えます。
まとめ
Alfredのダウンロード方法、設定方法使い方を解説しました。
いちいちファインダーを開いたり、アプリを開いたりする手間が、「⌥+スペース」で簡単に表示されます。
目の前にあるmacがほんとに使いやすくなるので、一度使ってみてください。
では。
↓Sponsored Links



















