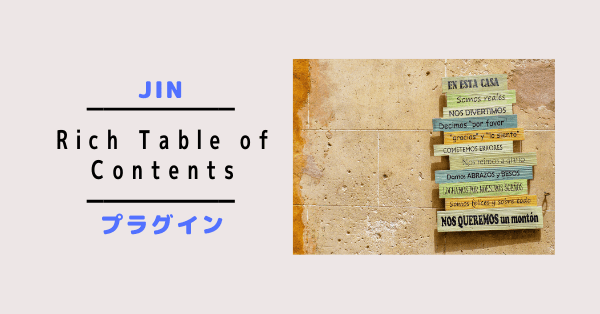- Macでウインドウのサイズ調整するのが手間
- Macの無料で使える画面分割アプリを知りたい
- Macで使える便利なアプリを探している
こんな疑問にお答えします。
例えば、SafariとFinderを2つ並べて操作したい時ありますよね?
このウインドウのサイズ調整をマウスで行うと結構時間がかかったり、うまくサイズ調整できなかったりします。
そんなお悩みを解決するために、今回紹介するのが
「ShiftIt」というアプリです。
このアプリは自分で設定したショートカットキーを押すことで、簡単に画面を分割して表示してくれる優れものです。
愛用しているMacにも導入して毎日のように使っているアプリです。
しかも、無料で使用できます。
ShiftItのダウンロード方法から使い方まで紹介しますので、是非ダウンロードして使ってみてください。
↓Sponsored Links
ShiftItのダウンロード方法を解説
ShiftItはこちらのサイトからダウンロードできます。
>>ShiftIt
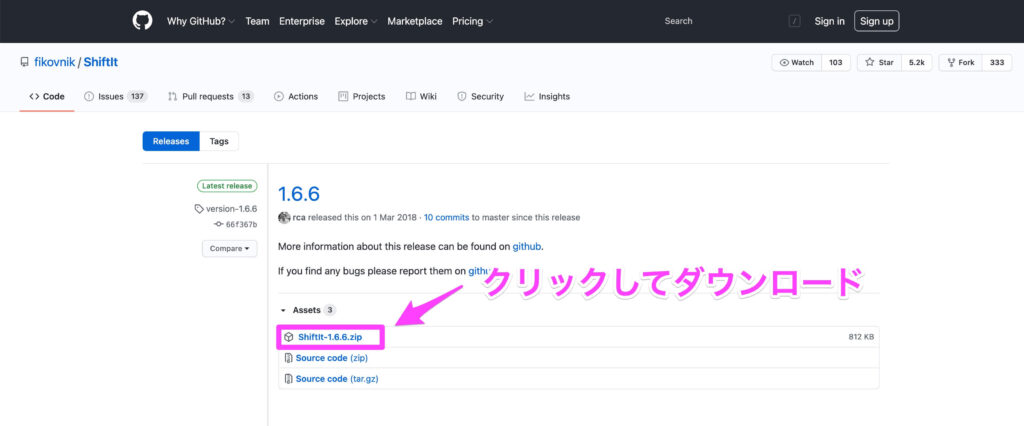
「ShiftIt-1.6.6.zip」をクリックしてダウンロード(※2021年2月現在)。
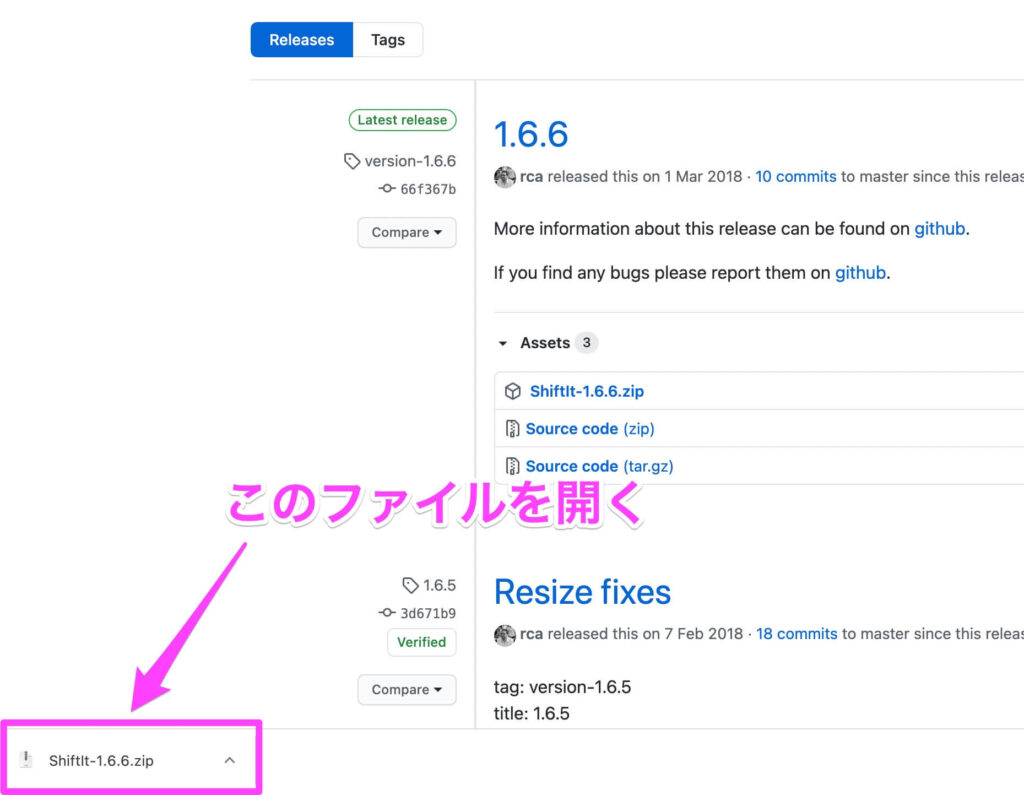
「ShiftIt-1.6.6.zip」ファイルがダウンロードされるので、このファイルを開きます。
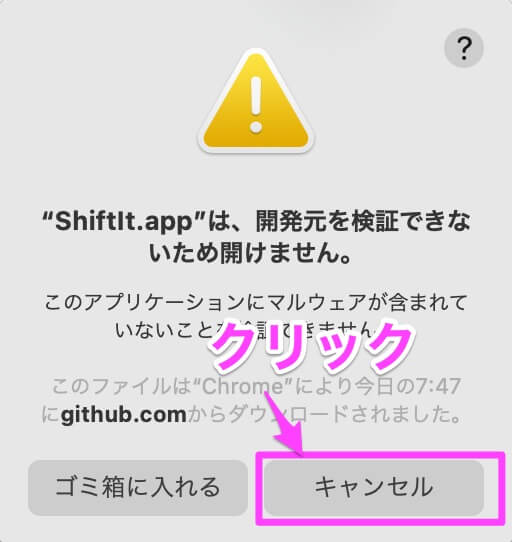
「”ShiftIt.app”は、開発元を検証できないため開けません。」とでれば、今はキャンセルしておきましょう。
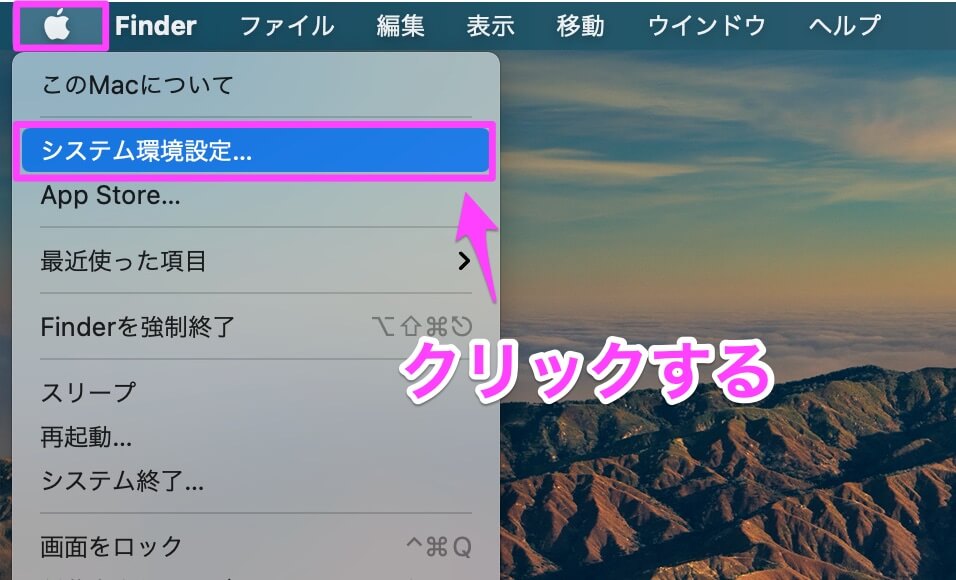
開発元不明だけど、このアプリは開いてもいいよという設定をします。
ディスプレイの左上にある「アップルマーク」→「システム環境設定」を開きます。
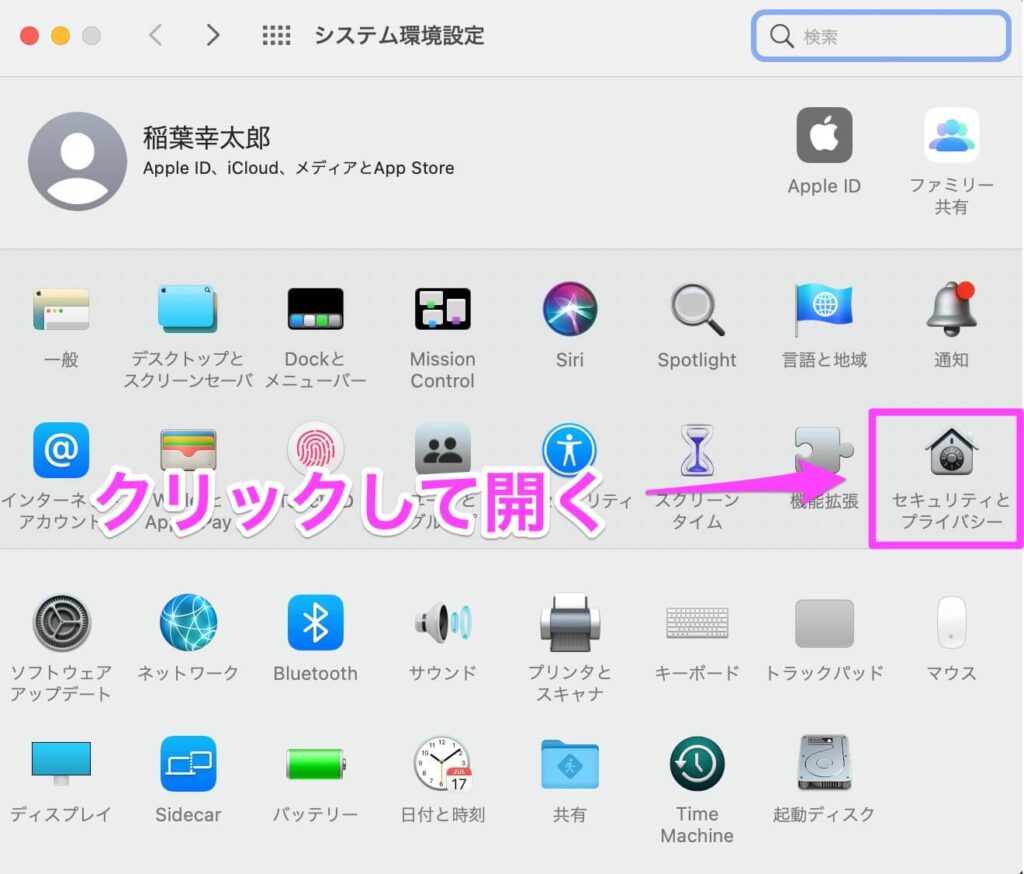
「セキュリティとプライバシー」をクリック。
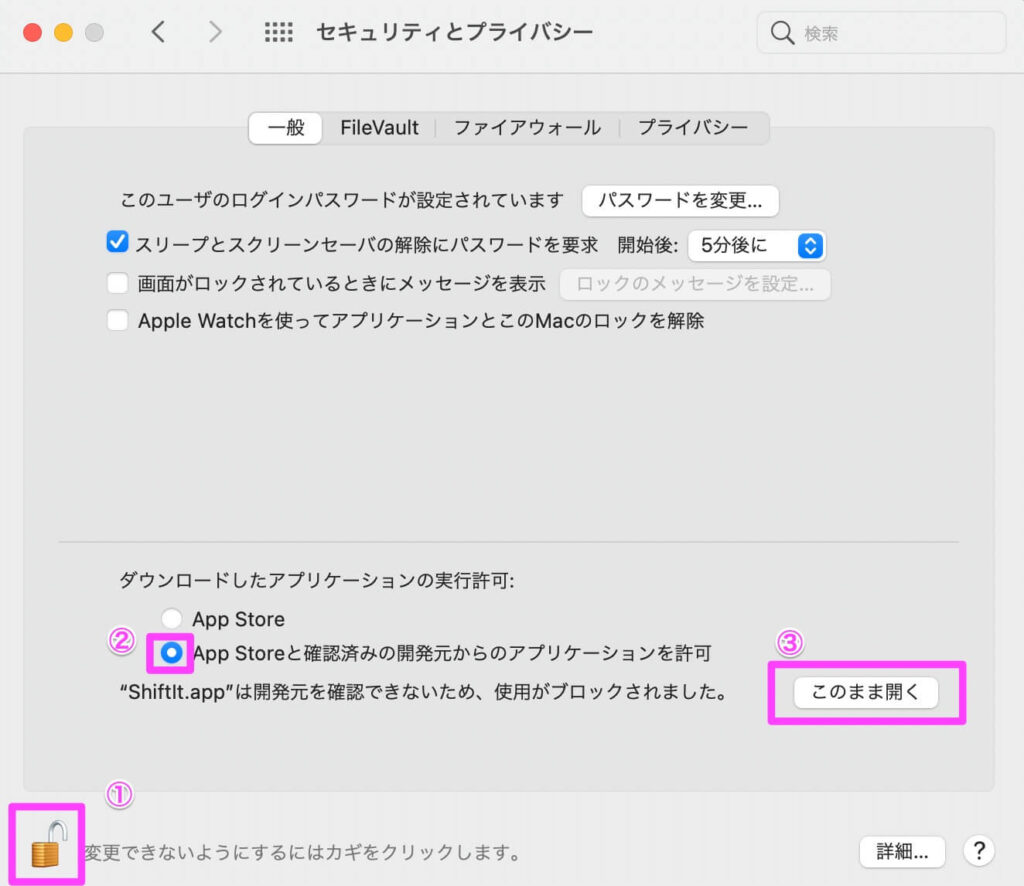
①ロックを解除します。(パスワードもしくは指紋認証)
②「App Storeと確認済みの開発元からのアプリケーションを許可」にチェックを入れる
③「このまま開く」ボタンをクリック
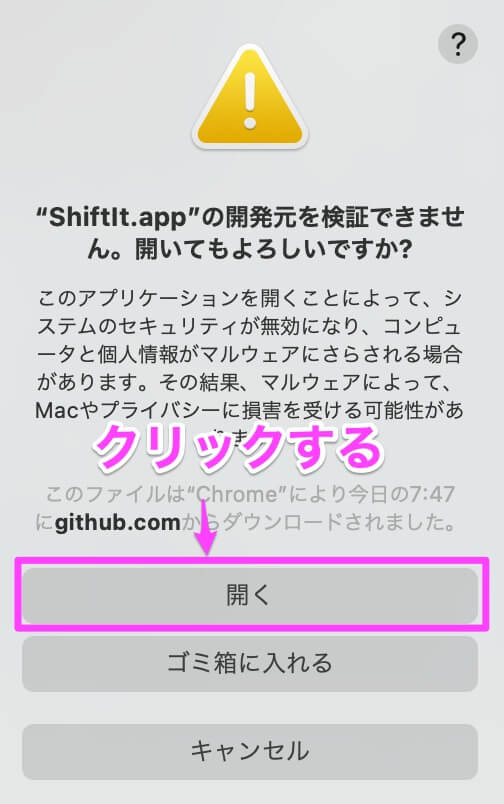
“ShiftIt.app”の開発元を検証できません。開いてもよろしいですか?”と聞かれるので、「開く」をクリック。
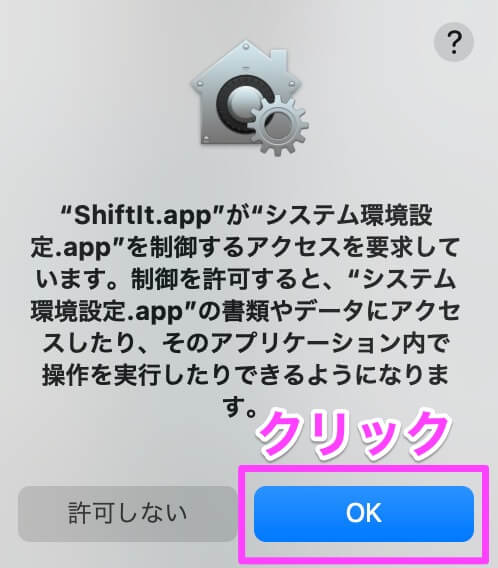
要するにShiftItがMacへのアクセス許可を求めています。
許可しないと使用できないため、「OK」をクリック。
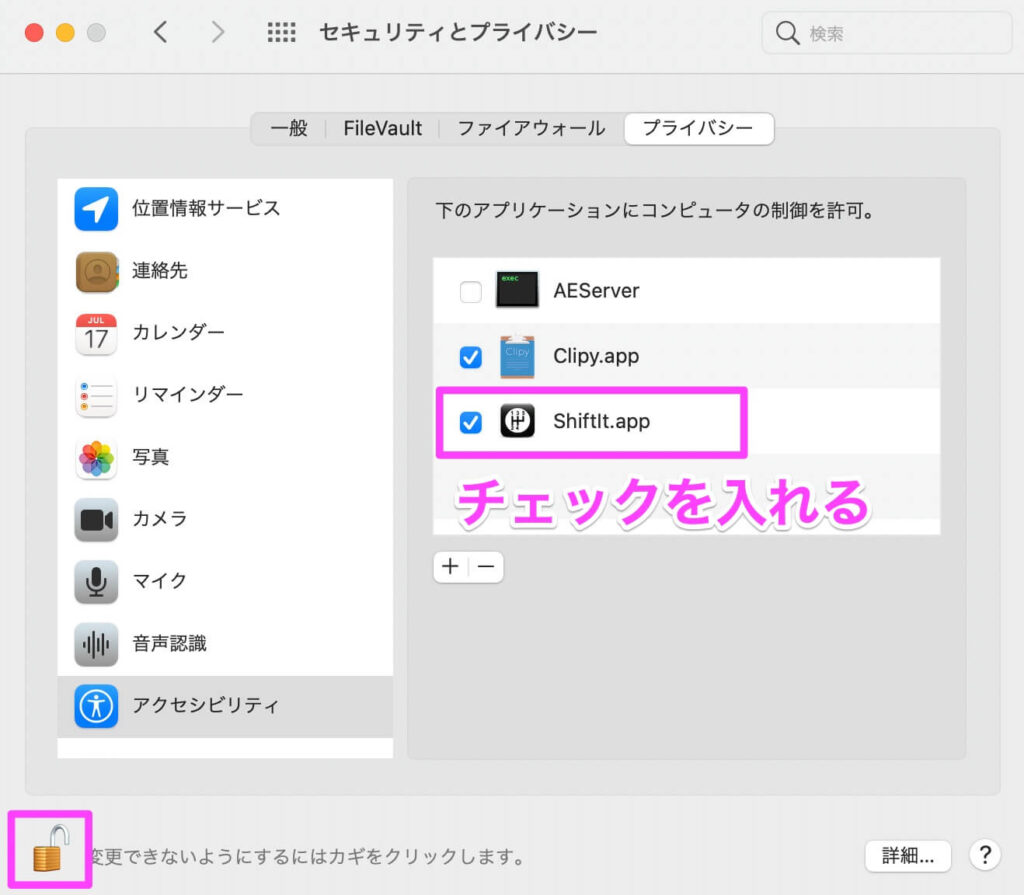
左下の鍵マークが外れていなければ、解除します。(パスワード入力もしくは指紋認証)
ShiftItにコンピュータの制御許可するため、チェックを入れます。
これで設定完了です。
ShiftItの使い方を解説
ShiftItの使い方はとても簡単です。
「ショートカットキー」を設定してそれを使う。以上です。
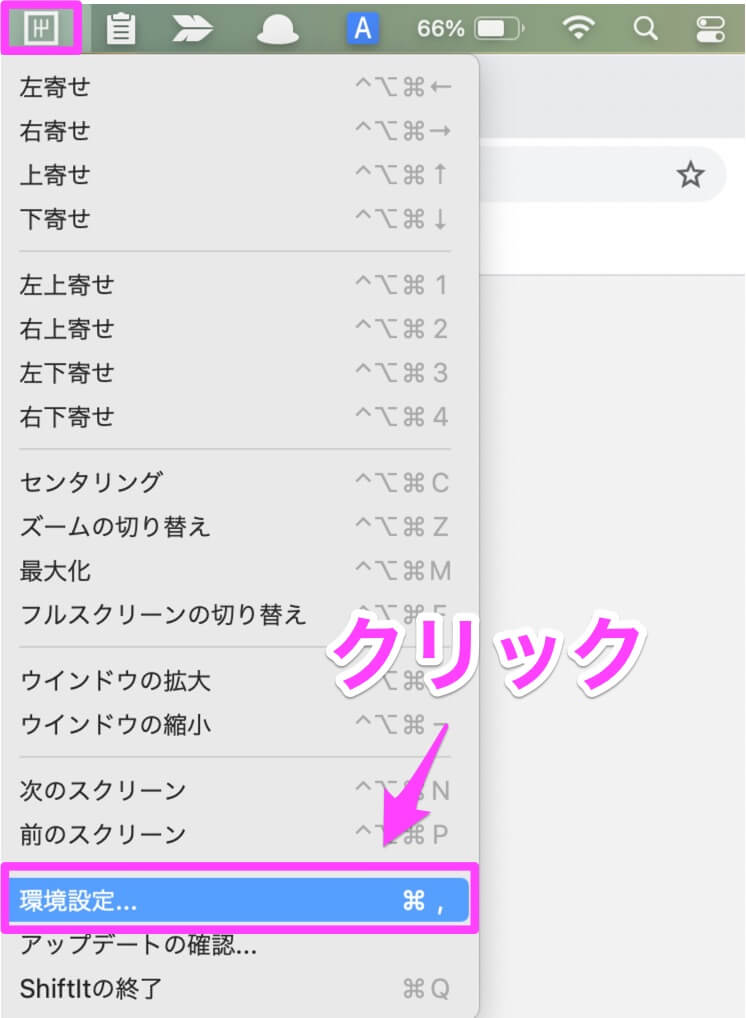
ディスプレイ右上に四角で囲ったようなマークをクリックして、環境設定をクリック。
【ShiftItのアイコンがない場合】
アプリケーションからShiftItを選んで、起動してください。
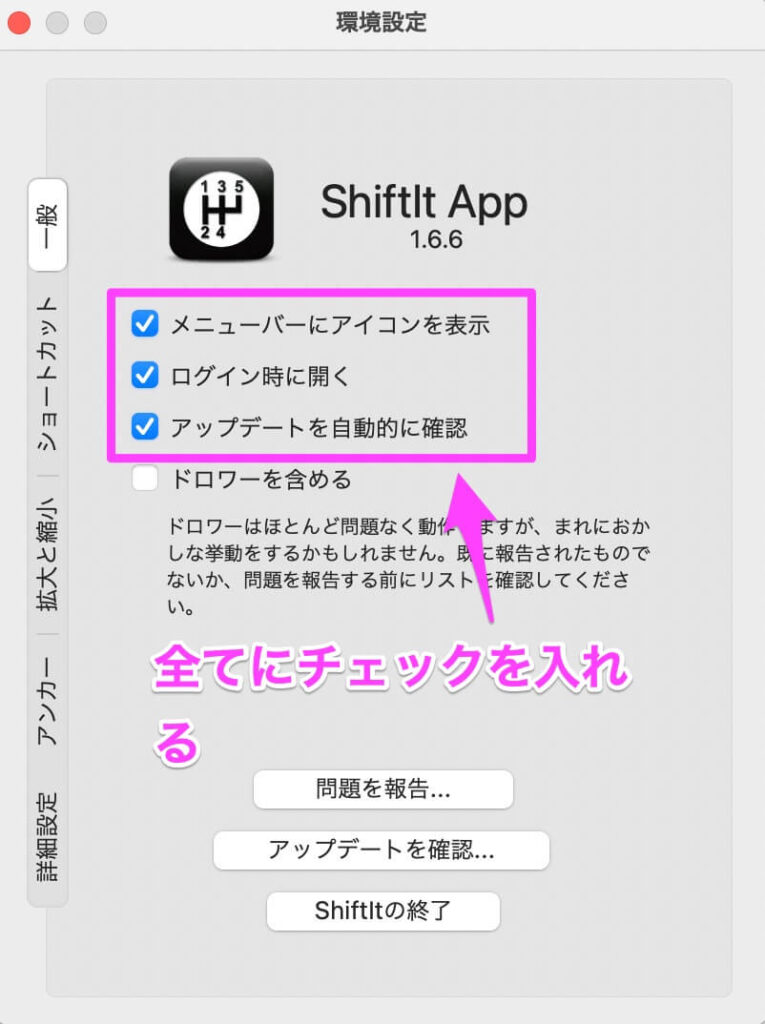
この3つにチェックがなければ入れておきましょう。
メニューバーにアイコンを表示:
ここにチェックが入っていればディスプレイ右上にShiftItのアイコンが出てきます
ログイン時に開く:
これにチェックをいれないとMacを起動させるたびにShiftItをアプリケーヨンから立ち上げなくてはいけません。
アップデートを自動的に確認:
文字通り、アップデートを自動的に確認してくれます。
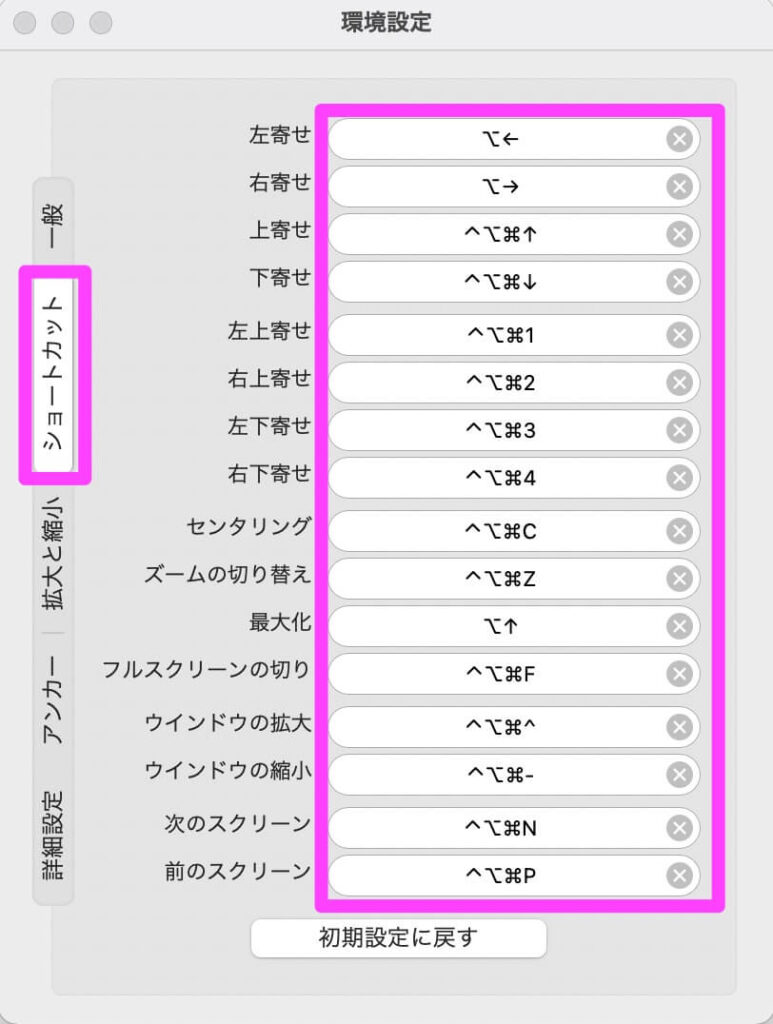
「ショートカット」タブで画面分割するショートカットキーをカスタマイズすることができます。
私がよく使うのは「左寄せ」「右寄せ」「最大化」です。
デフォルトだと複雑で使いにくいので、次の通り変更して使っています。
左寄せ:control+⌘+⌥+←を⌥←に変更
右寄せ:control+⌘+⌥+←を⌥←に変更
最大化:control+⌘+⌥+Mを⌥↑に変更
他に使っているショートカットとかと重なって使用できない場合は、他のショートカットキーを考えてみてください。
ちなみに、左寄せって?っていう方は以下を確認してみてください。
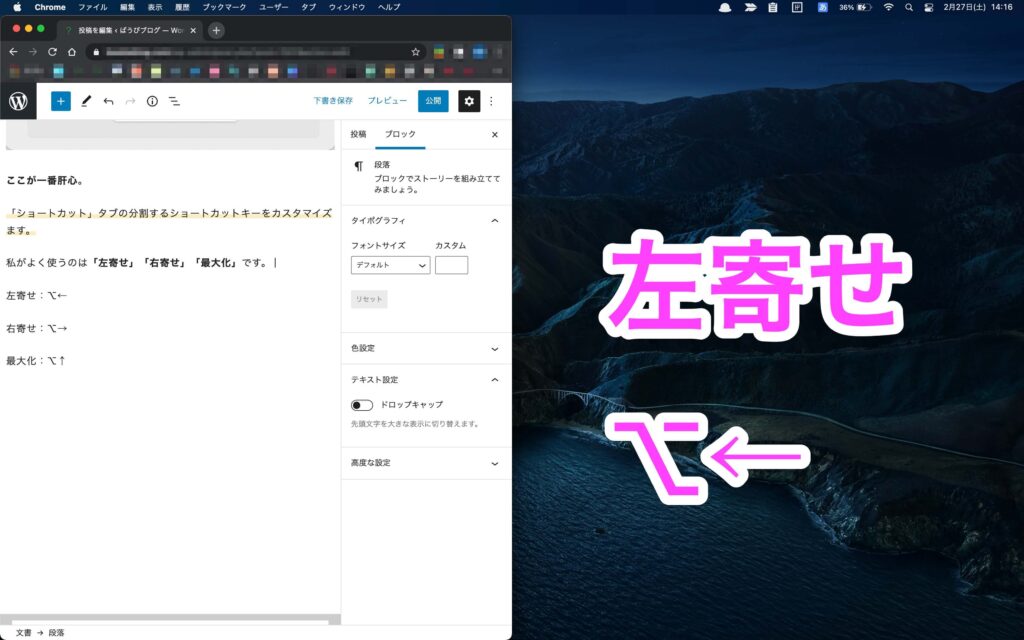
左寄せ:⌥←
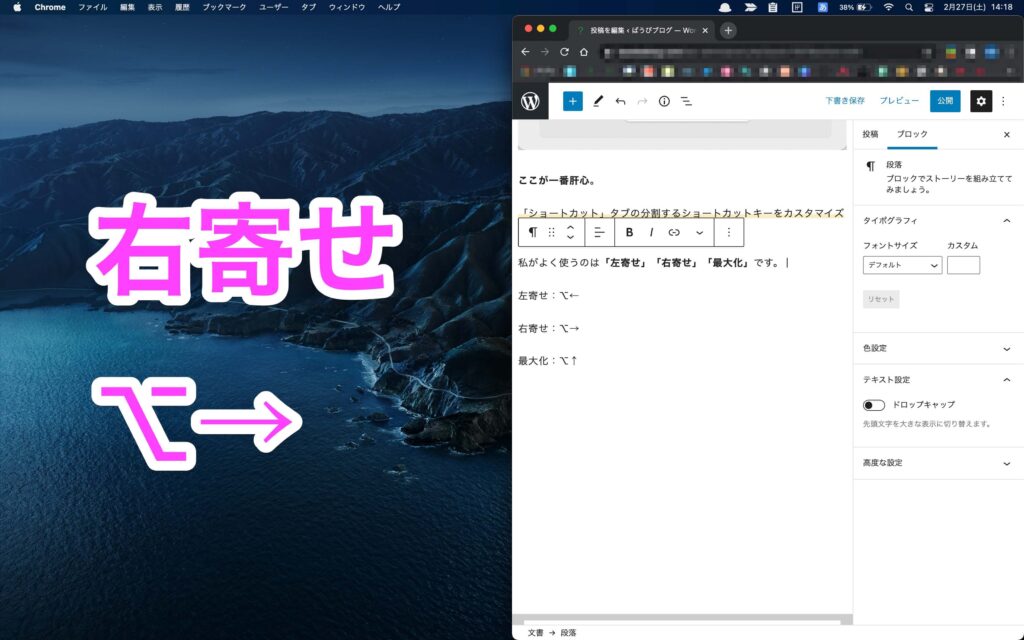
右寄せ:⌥→
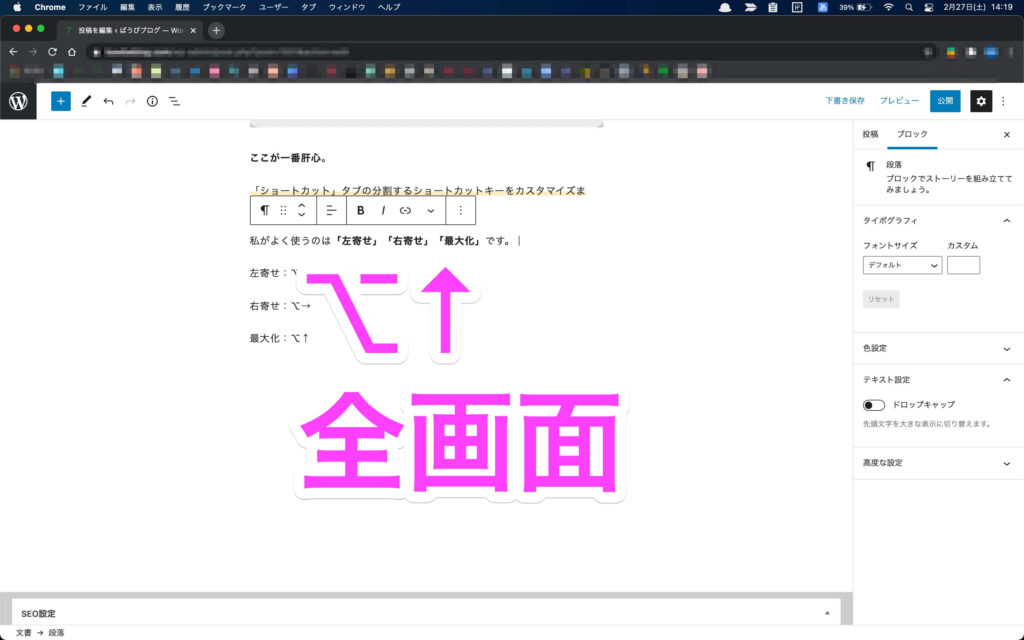
最大化:⌥↑
作業中のウインドウで、このショートカットを押すと一瞬で写真の通りに画面を分割できます。
例えば、Aというウインドウを左寄せ、Bというウインドウを右寄せにすると2画面をきれいに並べて作業することができます。
これで使い方の説明は終了です。
お疲れさまでした〜
まとめ|ShiftIt
Macの画面分割アプリShiftItについて解説しました。
画面分割をショートカットキー1つで簡単に行って作業効率を上げていきましょう。
では。
↓Sponsored Links